画像生成AIといえば、DALL-E3 や Midjourneyなどの有料サービスがありますが、同等のクオリティの画像が生成でき、かつ無料で使えるものとしては Stable Diffusion 一択になります。
ただ、PythonやGitの環境を整える必要があったり、コマンドを叩いてインストールするなど少々敷居が高かった面もありました。
今回は、Stable Diffusion 及び派生アプリのインストールを一元管理し、かつモデルも共有できるという画期的なツール「Stablillity Matrix 」が登場しましたので、そのインストール方法と使い方について紹介します。
ピンポイントで Stable Diffusion Web UI「AUTOMATIC1111」だけをインストールしたい方は、「【図解】Stable diffusion web UI (AUTOMATIC1111)をインストールしよう!」の記事をご覧ください。
Stablillity Matrix とは
Stability Matrixは、Stable Diffusionのためのパッケージマネージャーです。このツールを使うことで、Stable Diffusion Web UI や、そこから派生したアプリのインストール/更新/削除を簡単に行うことができるほか、複数のバージョンやプラグインの管理、アプリ間におけるモデルの共有などもサポートしてくれます。
特に新しいバージョン2.5では、ComfyUIによって動かされるStable Diffusionのための組み込みインターフェース「Inference」が追加され、ユーザーはGUIから直接画像生成を行うことができ、より直感的に操作が可能になっています。
またポータブル版も用意されており、インストール時に選択するだけで1つのフォルダにアプリとデータ、設定が集約されるようになり、フォルダを丸ごとコピーするだけで別のドライブやコンピュータへの移動が実現できます。
2024年3月末現在において、以下の生成AIやツール類をサポートしています。
- Automatic 1111, Automatic 1111 DirectML, SD Web UI-UX, SD.Next
- Fooocus, Fooocus MRE, Fooocus ControlNet SDXL, Ruined Fooocus
- ComfyUI
- VoltaML
- InvokeAI
- Kohya's GUI
- OneTrainer
Stablillity Matrixのダウンロード方法
Stablillity Matrix は次のURLからダウンロードできます。
https://github.com/LykosAI/StabilityMatrix
StabilityMatrix-win-x64.zip というファイルがダウンロードされるので、インストールしたい場所に解凍します。
その際、フォルダ名は好みに応じて変更しておきます。
インストール方法
インストールは次の手順になります。
- Stability Matrix のインストール
- CIVITAIからAPI Keyを発行(SDXLモデルをダウンロードする場合)
- Stability MatrixにAPIキーを登録(SDXLモデルをダウンロードする場合)
既にStable Diffusion をインストールしていてモデルが手元にある場合、もしくは SD1.5 のモデルを使う場合は②と③は省略可能です。
Stability Matrix のインストール
StabilityMatrix.exe を実行すると次の警告が表示されまが、「詳細情報」をクリックすると実行できます。
インストールが始まると次の画面が表示されます。「使用許可契約書」にチェックし、「続ける」をクリックします。
次に、インストールする場所を聞いてきます。初期値として StabilityMatrix.exe を実行した場所が設定されていますので、特に問題なければこのまま「続ける」をクリックします。
尚、Stability Matrix には Portableモードが用意されており、これにチェックをいれると全てのデータと設定がインストール先に保存されるようになります。
Portableモードにするとフォルダ丸ごとコピーするだけで、バックアップや別PCへの移動ができるようになるため、必要な場合はチェックを入れておきましょう。
インストールが完了すると次の画面になります。初期状態として ComfiUIが選択されており、「インストール」をクリックすると ComfiUI のインストールが始まります。
しかし、モデルをダウンロードするための設定が不足していますので、ここでは一旦「セットアップをスキップする」をクリックしておきます。
CIVITAIからAPI Keyを発行する
次のURLからCIVITAI公式サイトに移動し、画面右上のアイコン(①)をクリックします。するとメニューが表示されるので、「Account Settings」を選択します。
次の画面が表示されるので、スクロールで一番下まで移動し「+APK Keys」をクリックします。
API Keyの名前を付けて、「Save」をクリックするとAPI Key が発行されるので、クリップボードにコピーしておきます。
API Key を Stability Matrixに登録する
「Settings」→「接続」の順にクリックし、 表示されるウィンドウの「API Key」入力欄に、CIVITAIの画面から発行したAPIキーを張り付けて「接続」ボタンを押してください。
Stability Matrix の使い方
StabilityMatrix.exe をダブルクリックにより実行します。
任意のアプリをインストールする
Stability Matrix が起動したら、画面左上のメニューアイコンをクリックします。
左に表示されたメニューから、「Packages」を選択し、画面下の「+パッケージの追加」をクリックします。
インストール可能なアプリ(パッケージ)の一覧が表示されるので、ここからインストールしたいアプリをクリックします。
インストール済みのアプリを起動する
左端のメニューからLaunch もしくは Packages の画面を表示し、起動したいアプリを選んで Launch ボタンをクリックします。
インストール直後の起動はモデルのダウンロードが行われるため少々時間が掛かるかもしれませんが、進捗状況が逐次画面に表示されます。
インストール済みアプリの更新や削除を行う
Packages の画面に表示されるサムネイルのメニューアイコンをクリックし、表示されるメニューから「アップデートを確認」もしくは「アンインストール」を選択します。
「アンインストール」を選択すると次のウィンドウが表示されます。ここで表示名(Stable Diffusion WebUI)を入力し、「削除」ボタンをクリックすると、アンインストールできます。
Stable Diffusion Web UI のインストール方法
Packages のアプリ一覧から、Stable Diffusion Web UI をクリックします。
最後に、「インストール」ボタンをクリックするだけで、必要なライブラリ類がインストールされます。
この画面では、Stable Diffusion Web UI のバージョンや モデルのシェア方法、深層学習で使用するライブラリの選択などが行えます。
特に問題なければ、このまま「インストール」をクリックします。
インストールが開始されると次の画面になります。インストールは数分~十数分ほど時間が掛かりますので、しばらく待ちましょう。
インストールが完了すると次の画面に戻ります。一瞬「インストールしたっけ?」と思ってしまいますが、ここは Packages をクリックしてください。
インストールが成功しているとサムネイルが表示されているので、ここで確認してください。
Launchを クリックすると Stable Diffusion が起動します。
複数の Stable Diffusion を同居させるには
Stable Diffusion は複数のバージョンを同居させることが可能です。
ただし、その場合は表示名が被らないように、一部を変更してからインストールを行ってください。
例えば Stable Diffusion WebUI-1.8 の様に末尾にバージョン番号を付けると分かりやすいかと思います。
ちなみに半角スペースは入力できません。
次の様に表示名を変更すると警告が無くなります。
インストールに成功すると、次のようにサムネイルが並びます。
尚、古いバージョンで「更新」ボタンが表示された場合、「更新」をクリックするとそのバージョンの中での最新になります。
Stability Matrix の画面概要
Stability Matrix には数多くの機能があるため、全てを紹介しきれませんが、ここでは画面ごとの概要について軽く説明しておきます。
Launch
Stability Matrix を使ってインストールしたアプリの起動を管理する画面です。ドロップダウンリストでアプリを選択し、Launchボタンで起動します。
画面にアプリの動作状態(各コマンドが実行時に出力するテキスト情報)が表示されるので、これを確認することで正しく動作していることや、エラーが発生していることが把握できます。
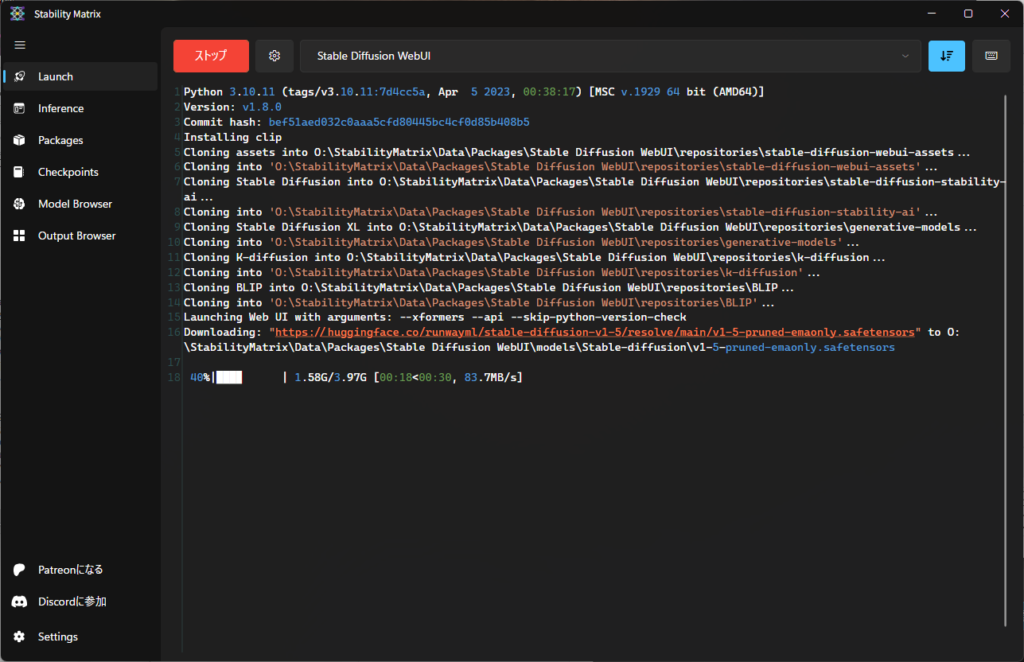
Inference
ConfyUI を使って画像を生成させるためのUI画面です。
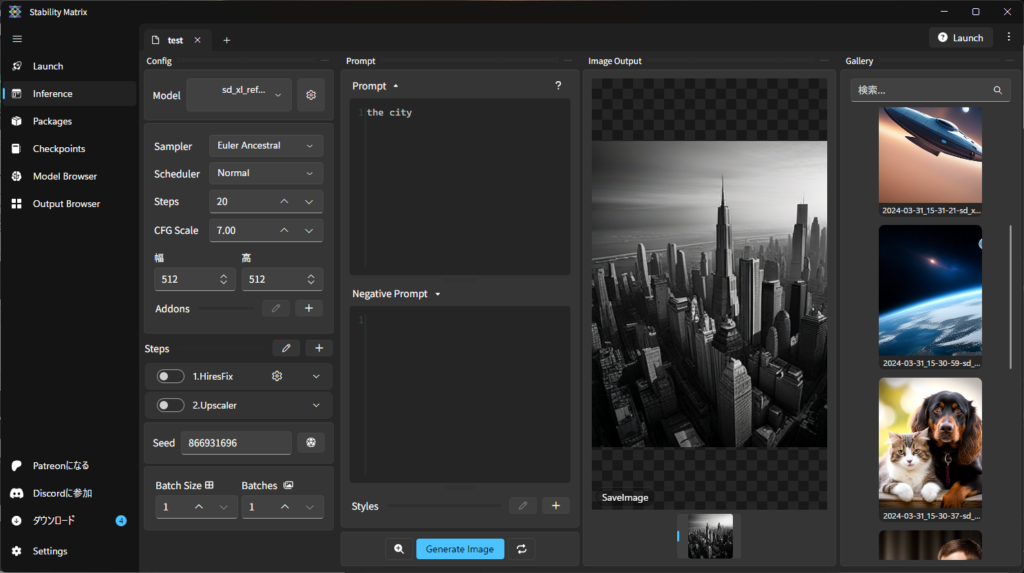
Packages
Stability Matrix がサポートするアプリやツールの管理画面です。アプリのインストールや起動、削除、更新などが行えます。
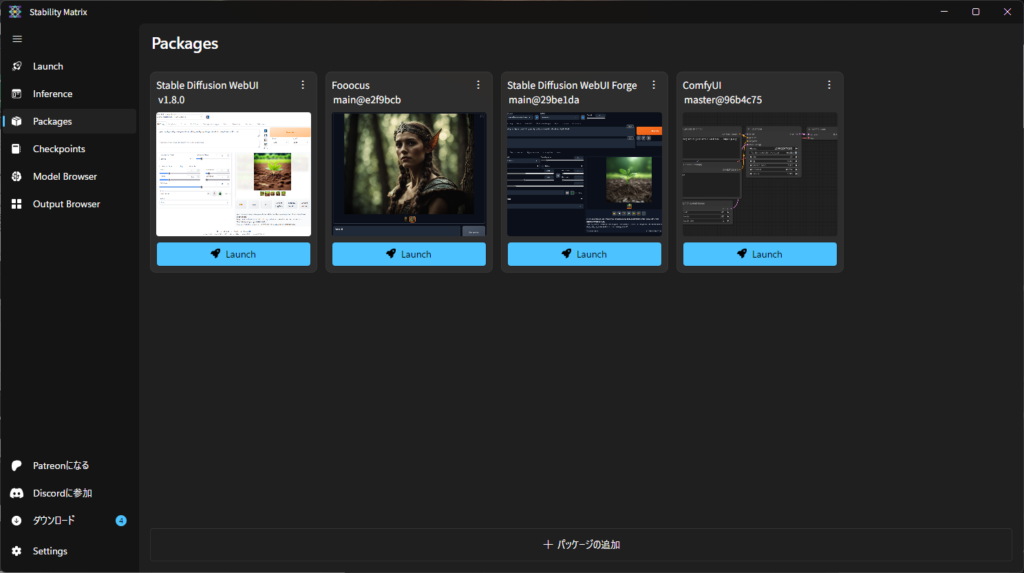
Checkpoints
インポート済みモデルの管理画面です。モデルの削除や名前の変更ができます。
手持ちのモデルをここにドラッグ&ドロップすることで、Stability Matrixで管理できるようになります。
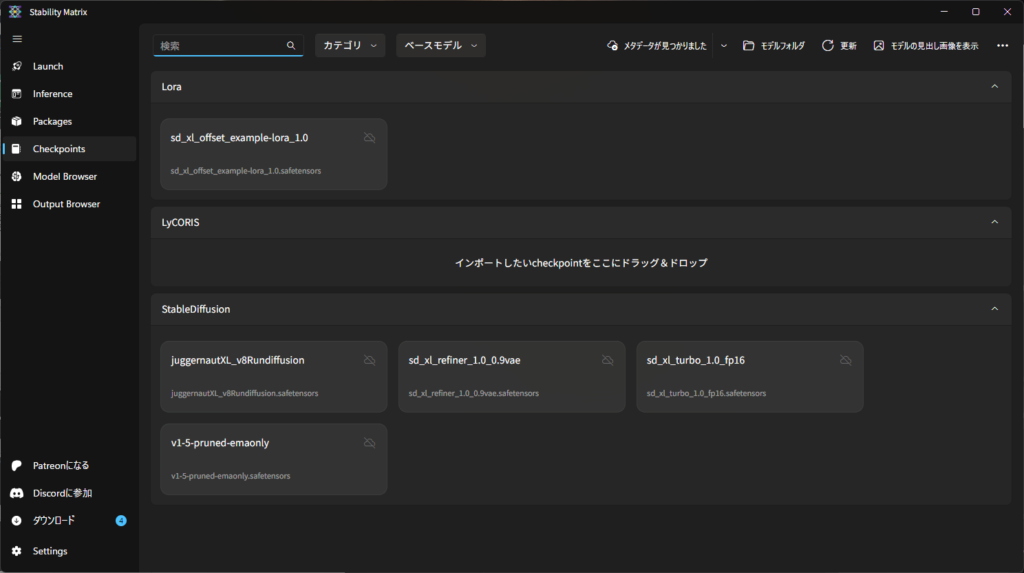
Model Browser
CIVITAIやHuggingFaceが公開しているモデルに対する検索や、モデルのダウンロードが可能です。
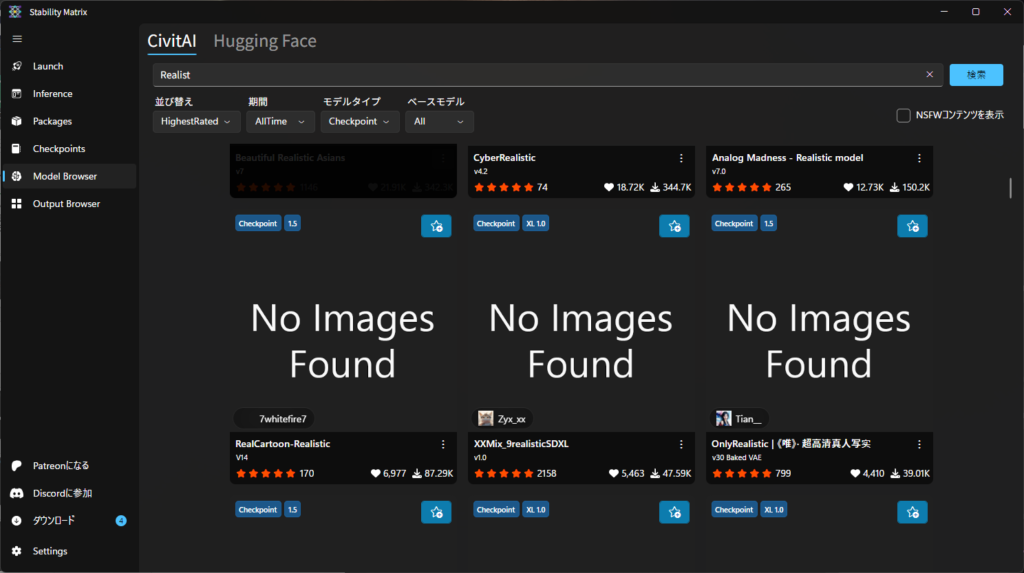
Output Browser
画像生成AIによって生成された画像の閲覧、コピー、削除をが行えます。
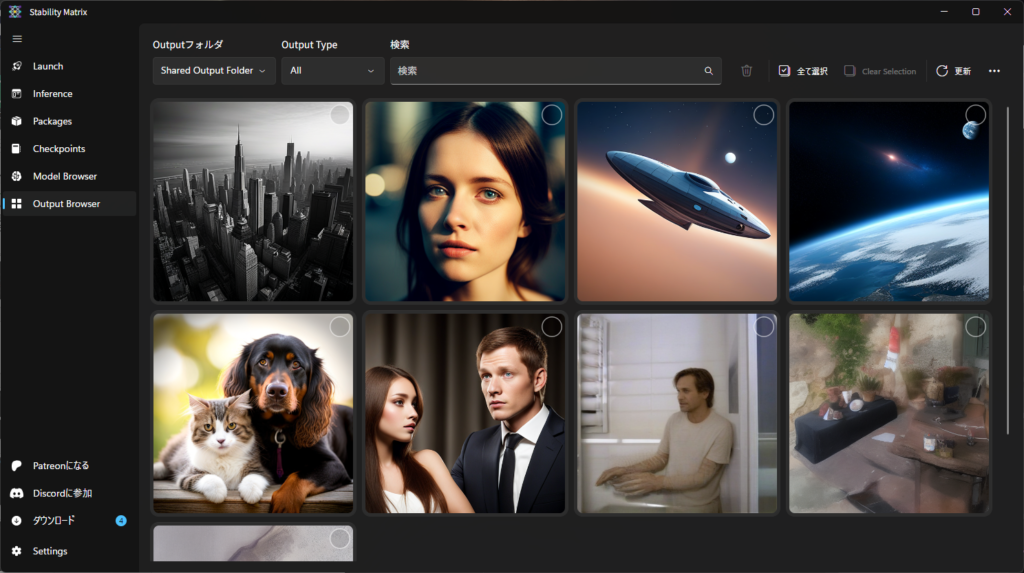
Settings
Stability Matrixに関する各種設定を行う画面です。
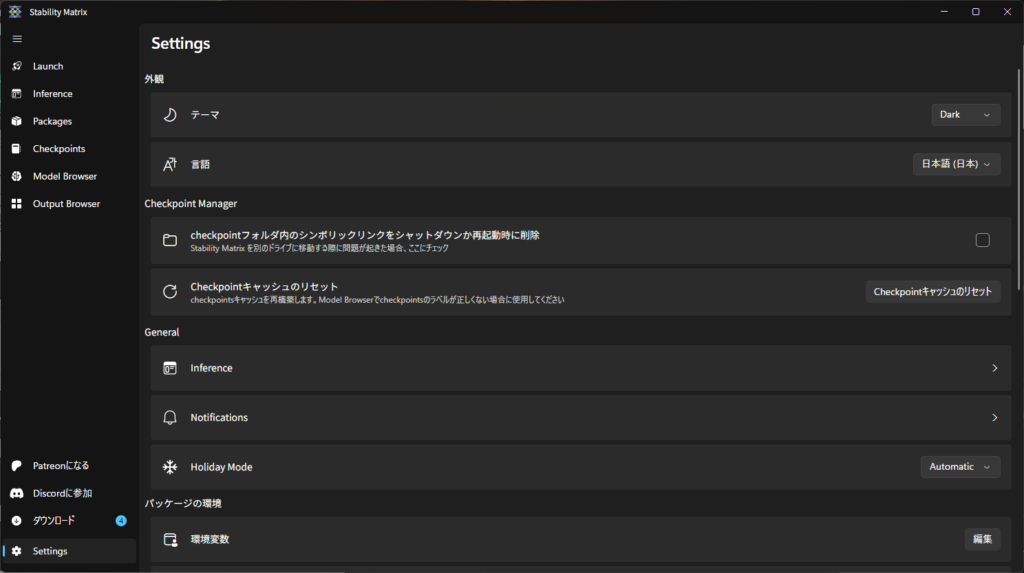
Stability Matrixのフォルダ構成
Stability Matrixで2つのアプリ(Stable Diffusion WebUIとFooocus )をインストールした状態では、次のフォルダ構成になっています。
Models フォルダにモデルを追加することで、Stable Diffusion WebUIと Fooocusの両方にモデルが共有されます。
既に Stable Diffusion WebUI を使われているのであれば、Models フォルダに既存のモデルをコピーするだけでモデルが移行できます。
まとめ
Stability Matrix を使うことで、今まで煩雑だったStable Diffusion やその派生アプリも含めたインストールが、非常に簡単になります。
またモデルについても、今までアプリごとに管理していたものを、アプリ間で共有することが可能になっています。
更にポータブル版が用意されたことで、これまで難しかった別PCへの環境コピーが、フォルダ丸ごとコピーで実現できるなど、かなり使いやすくなっています。
既にStable Diffusion を使われている方は、Stability Matrix に乗り換える必要は無いと思いますが、これから始めようとされるのなら、Stability Matrix を使って Stable Diffusion をインストールするのがお勧めです。
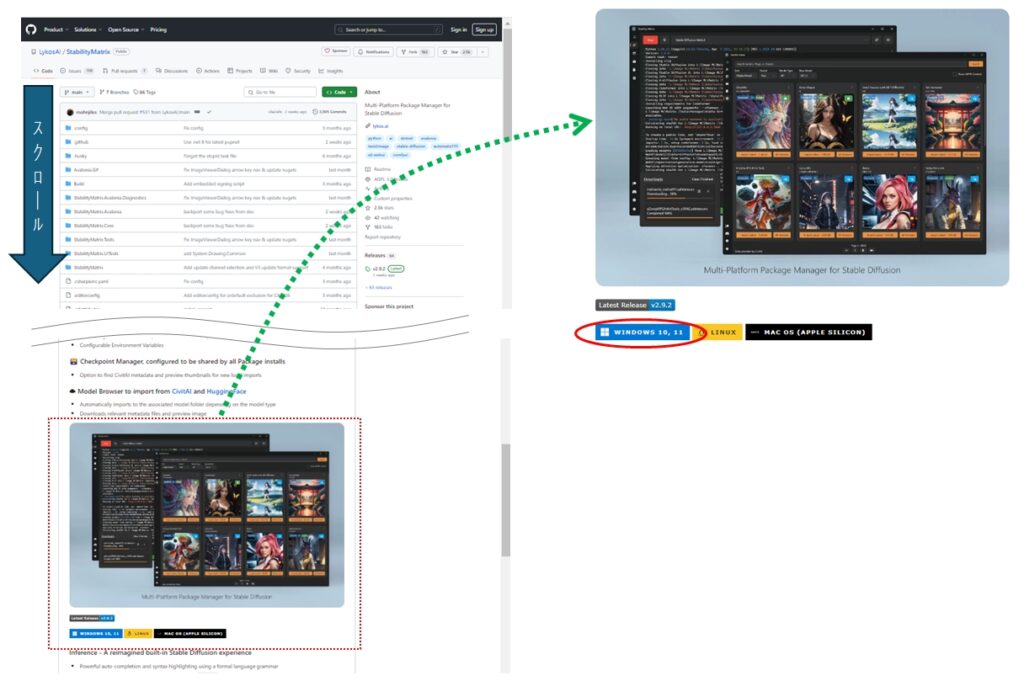
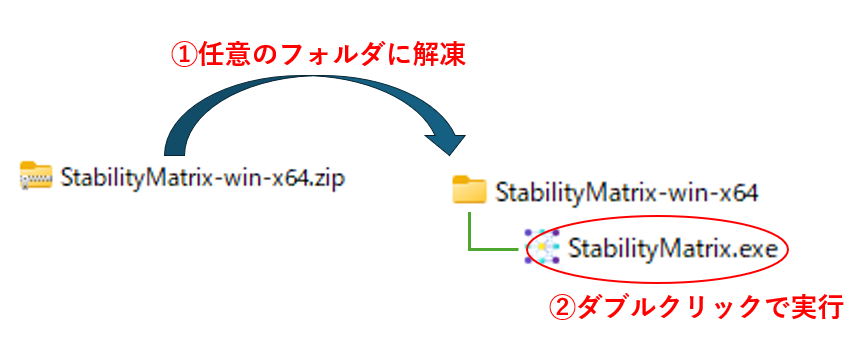
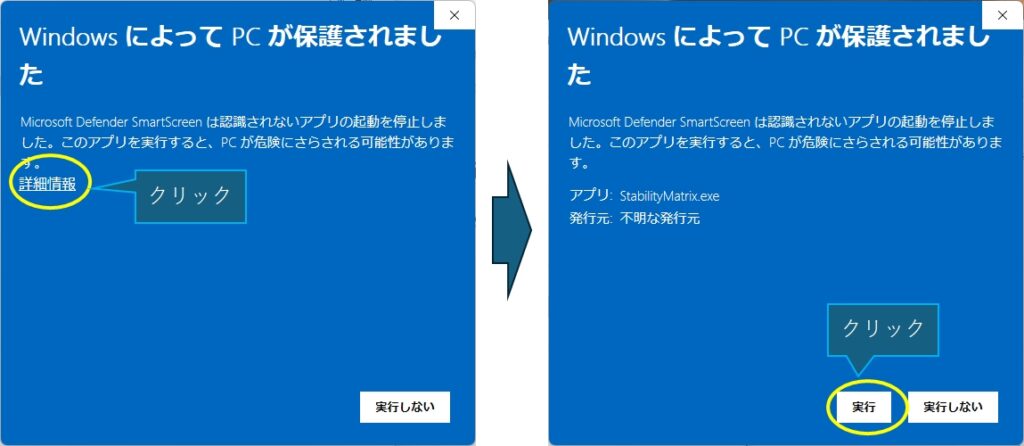
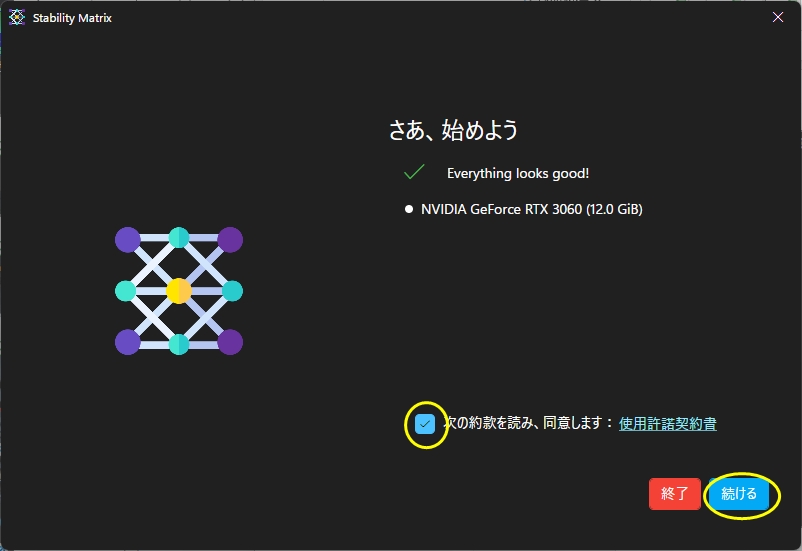
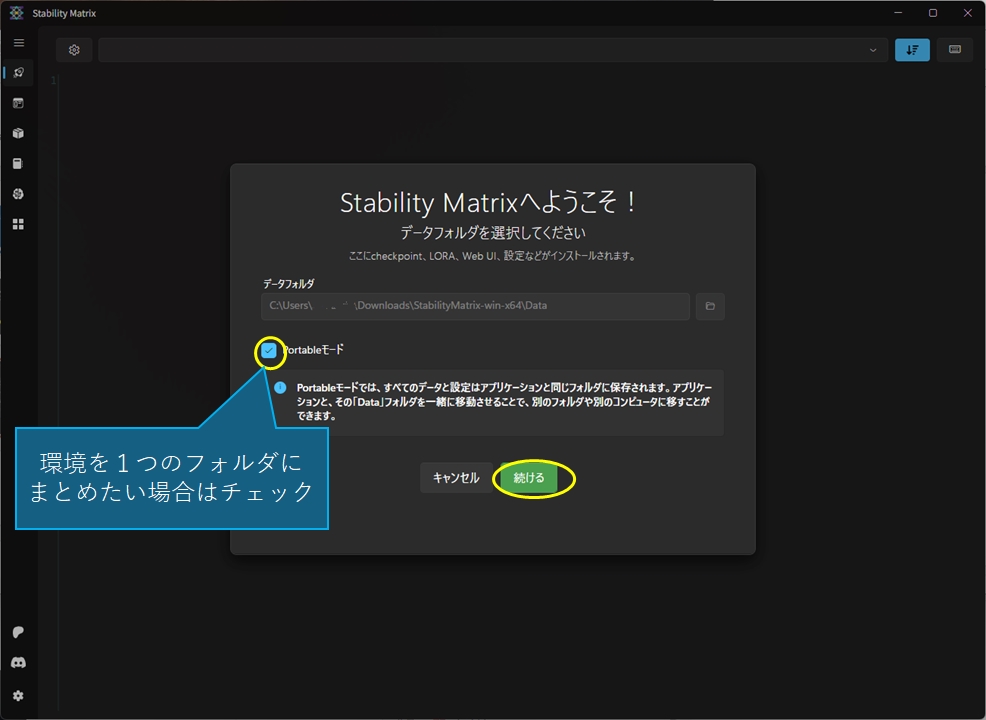

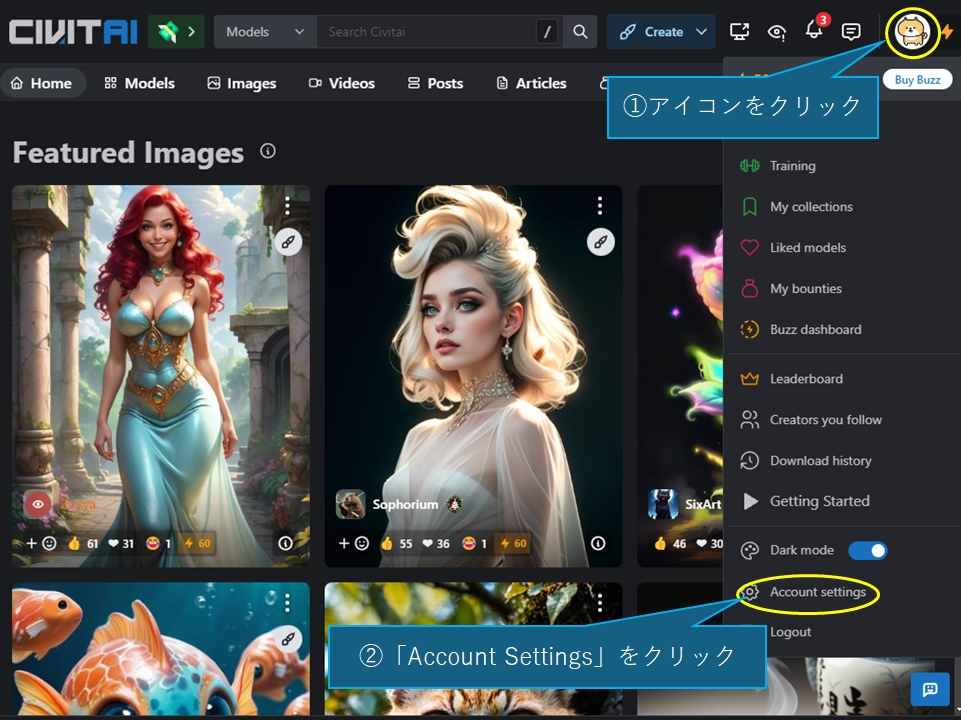
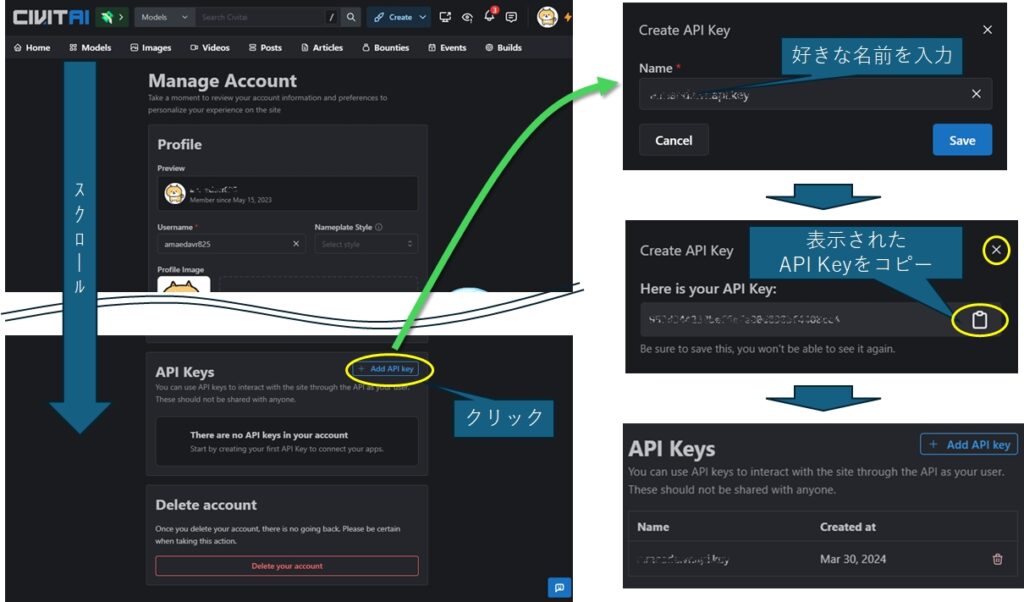
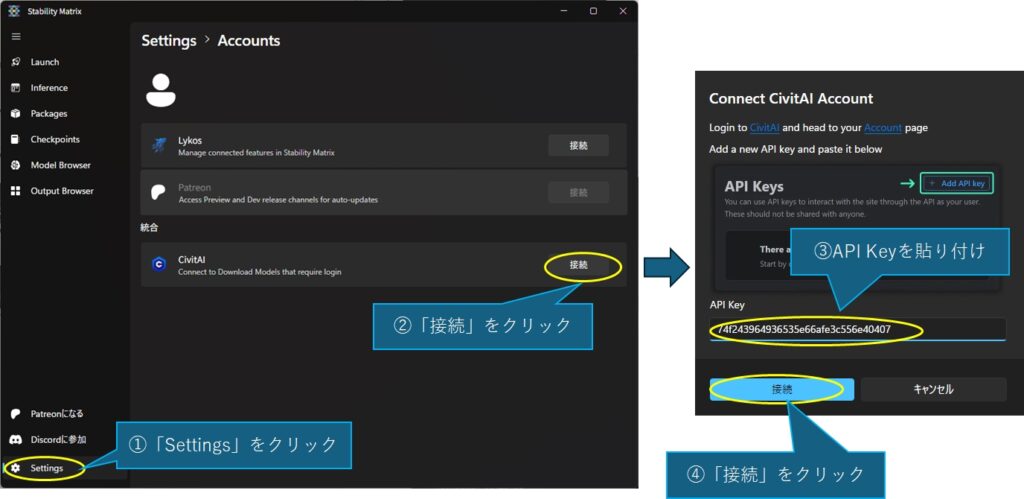
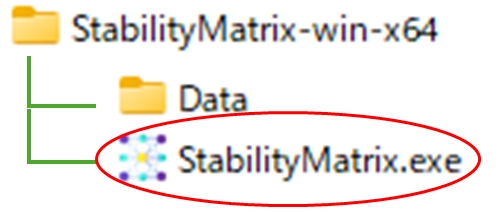
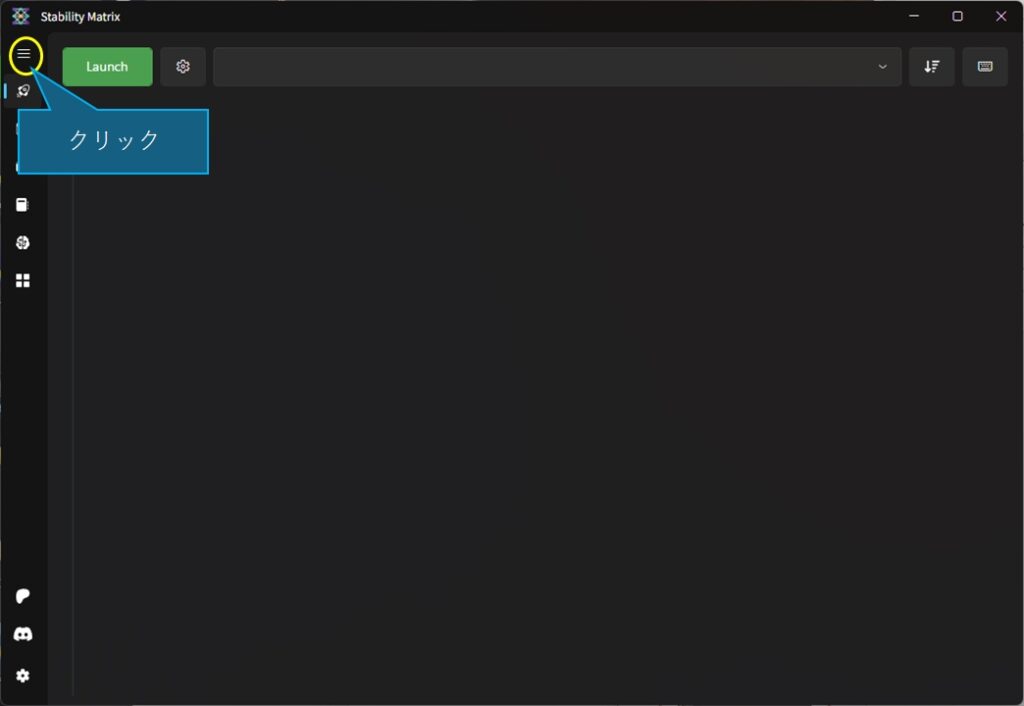
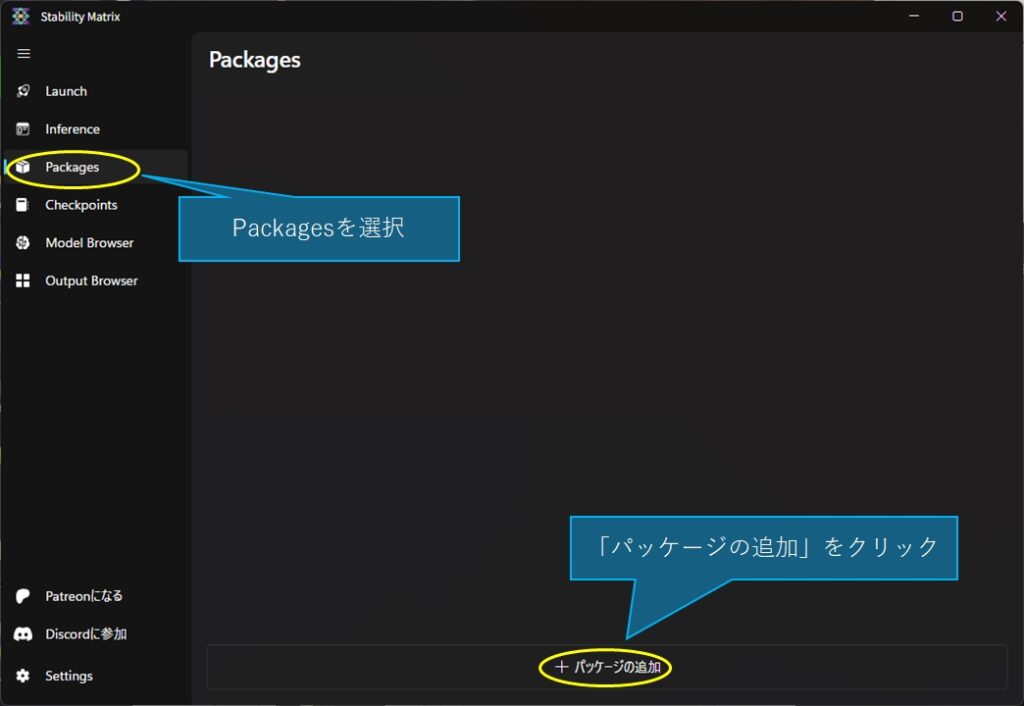
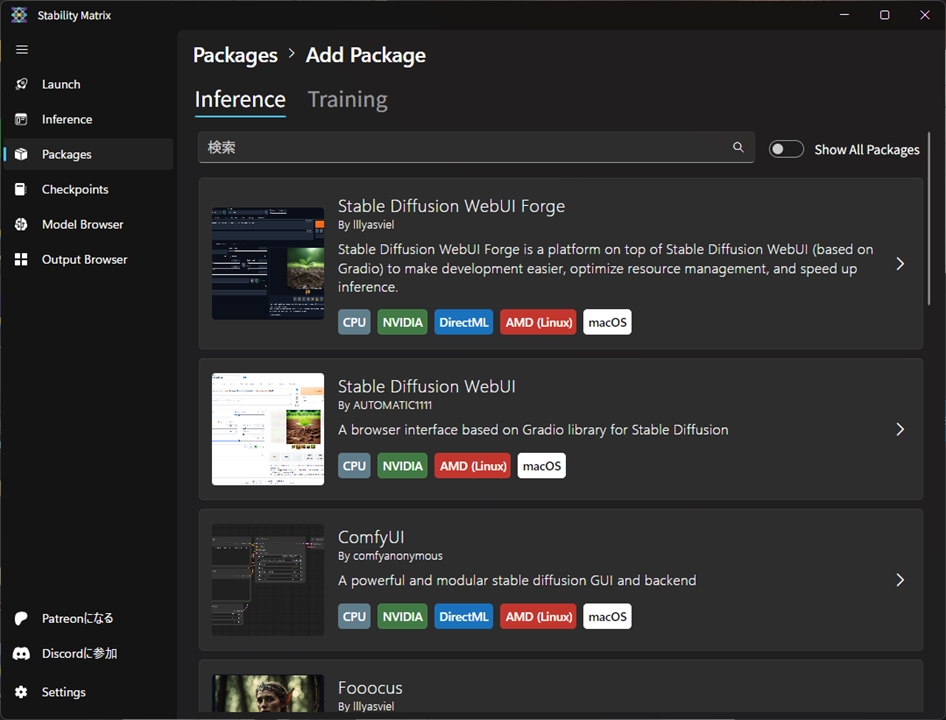
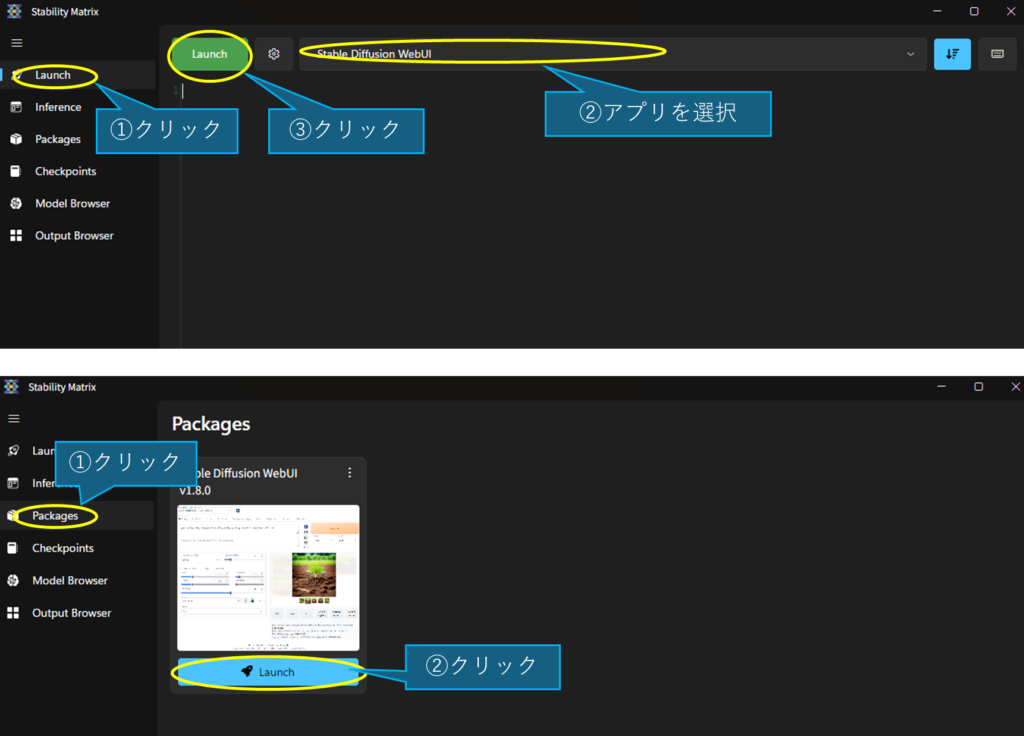
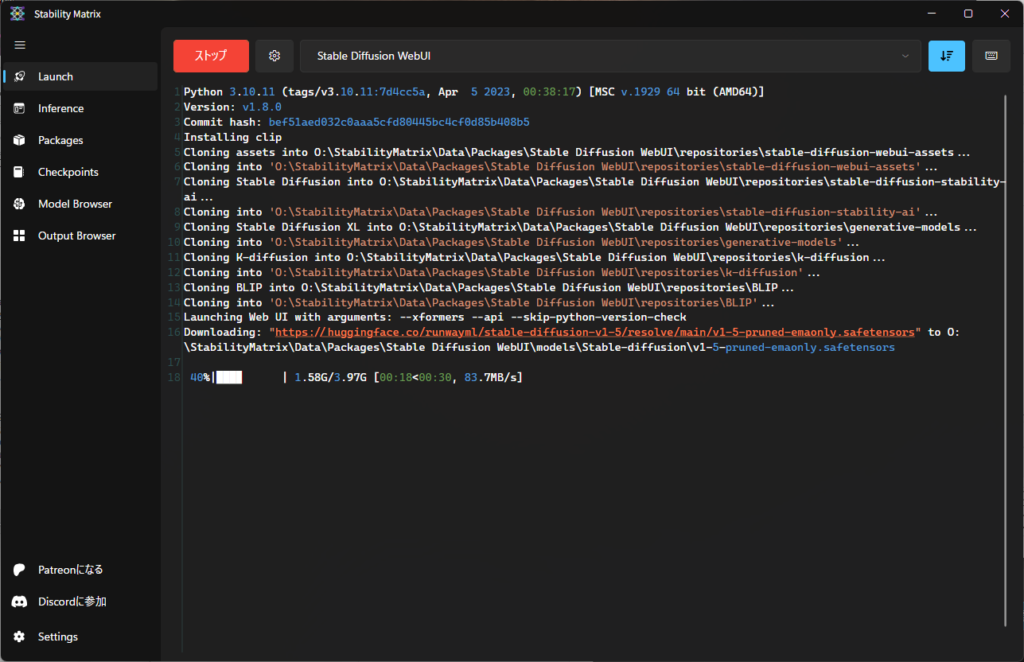
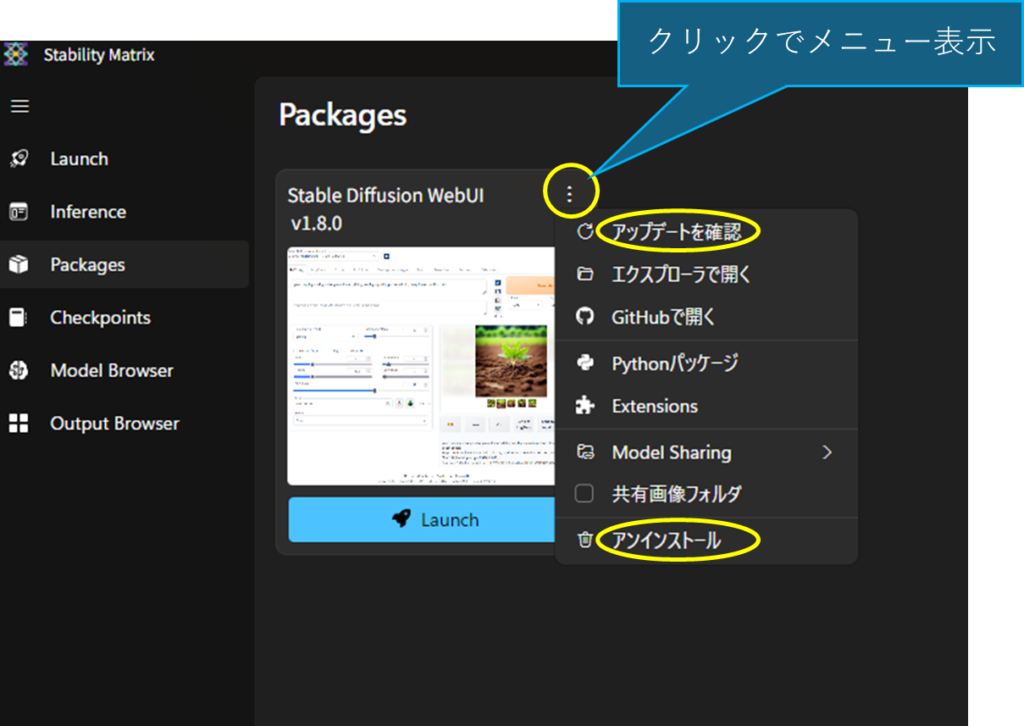
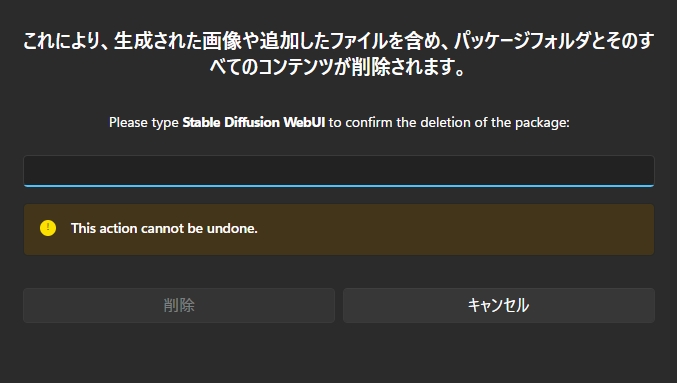
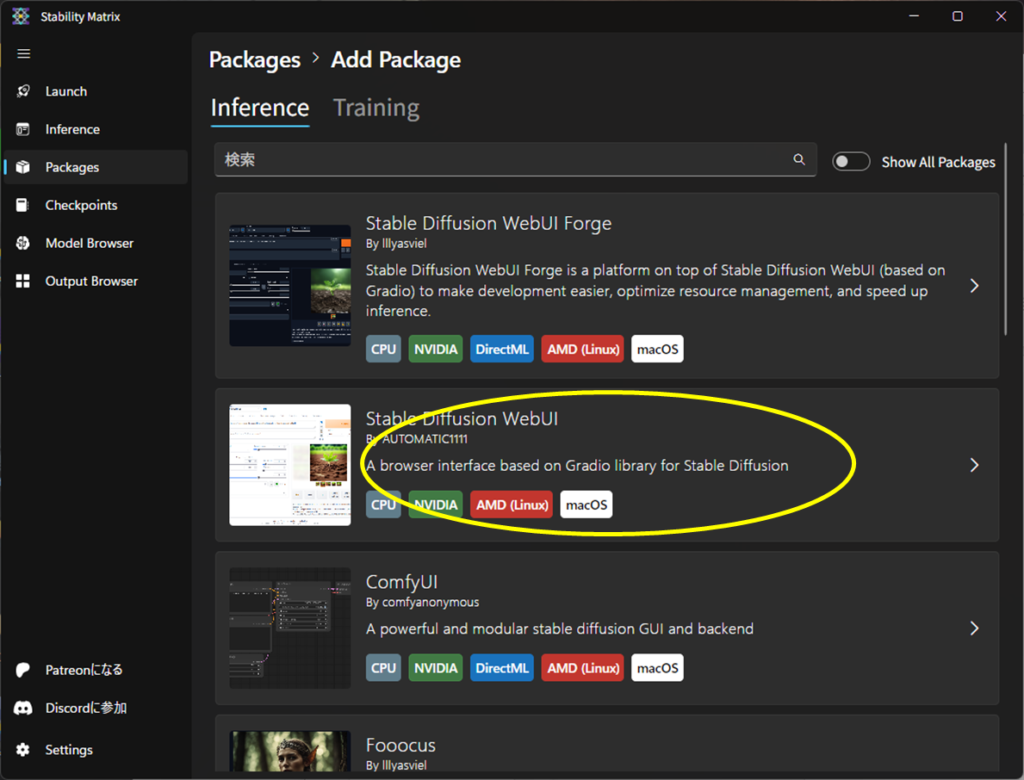
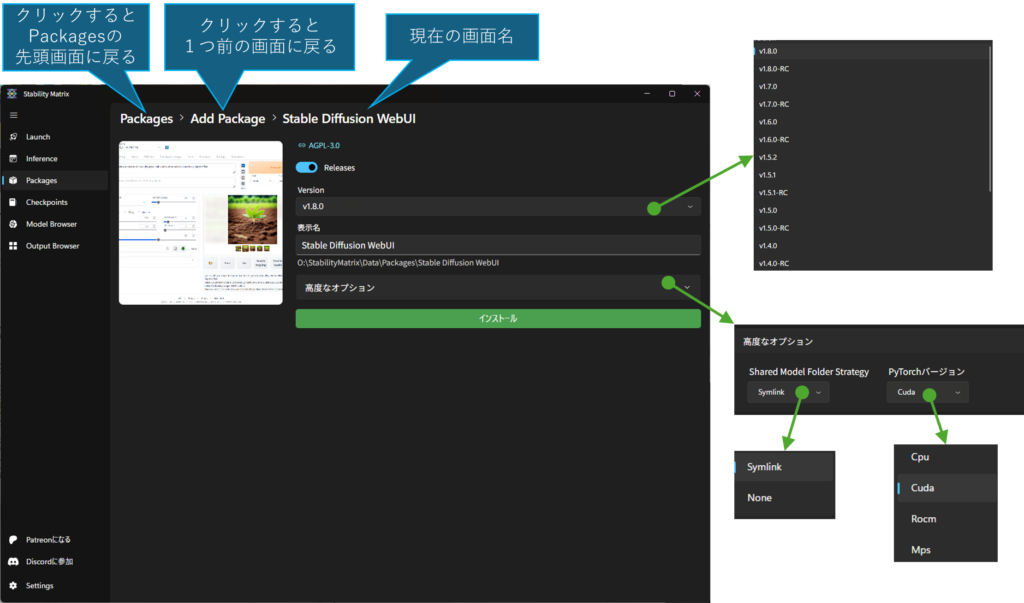
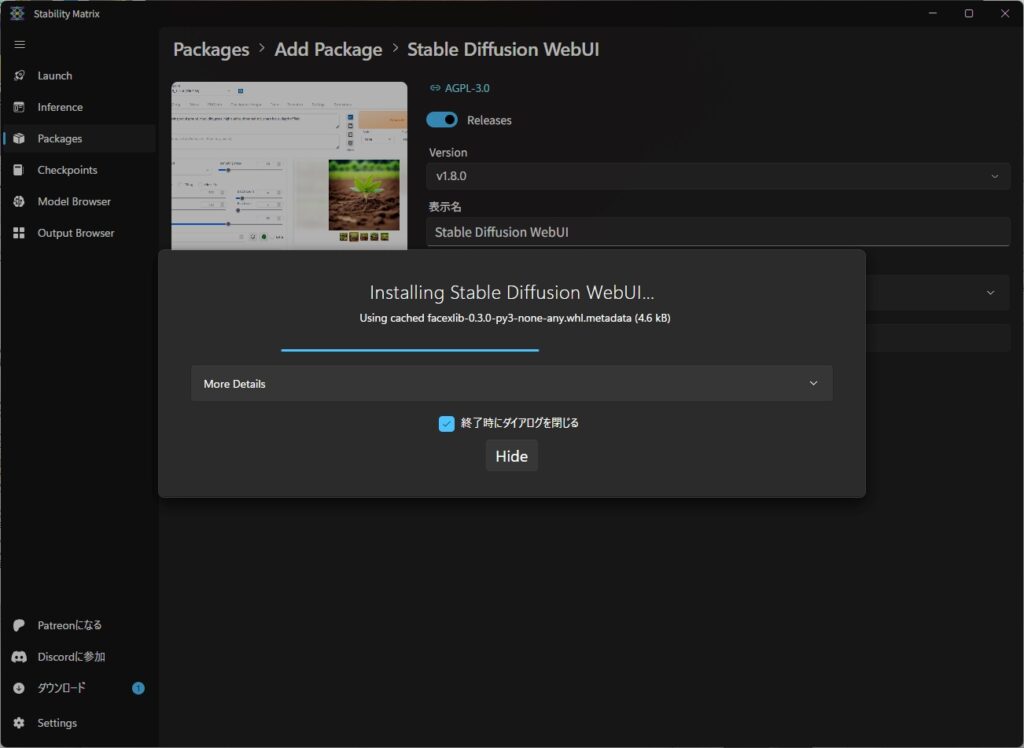
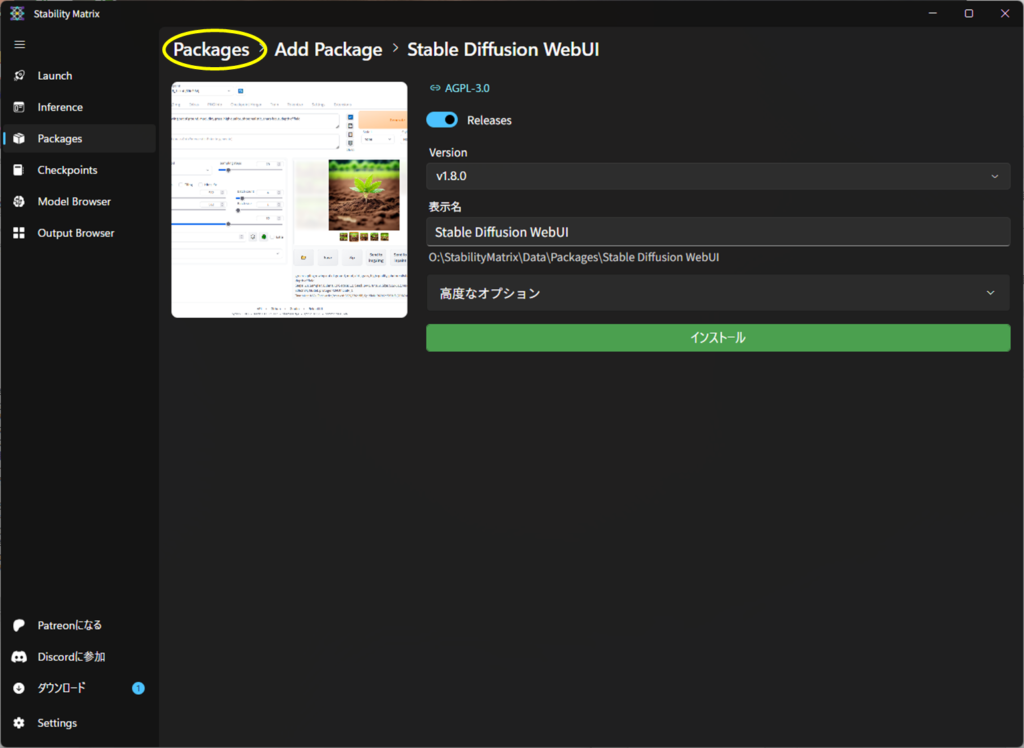
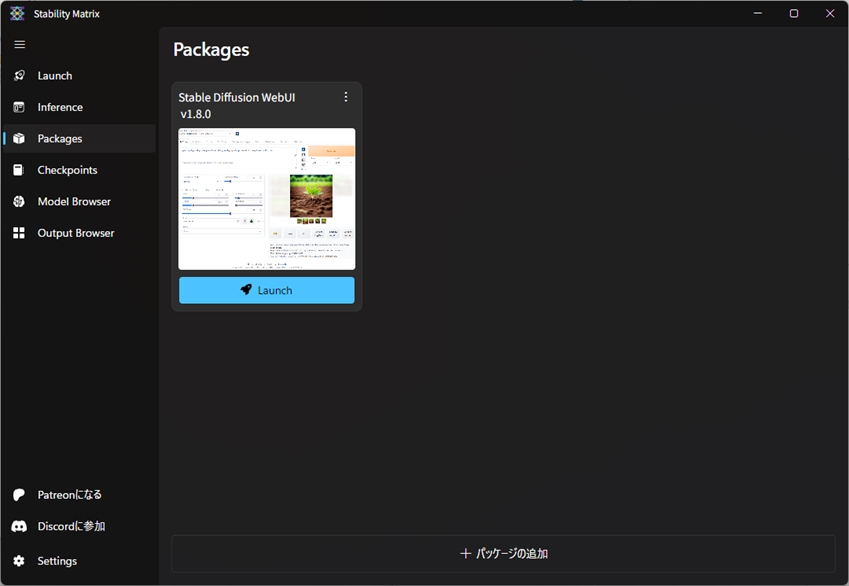
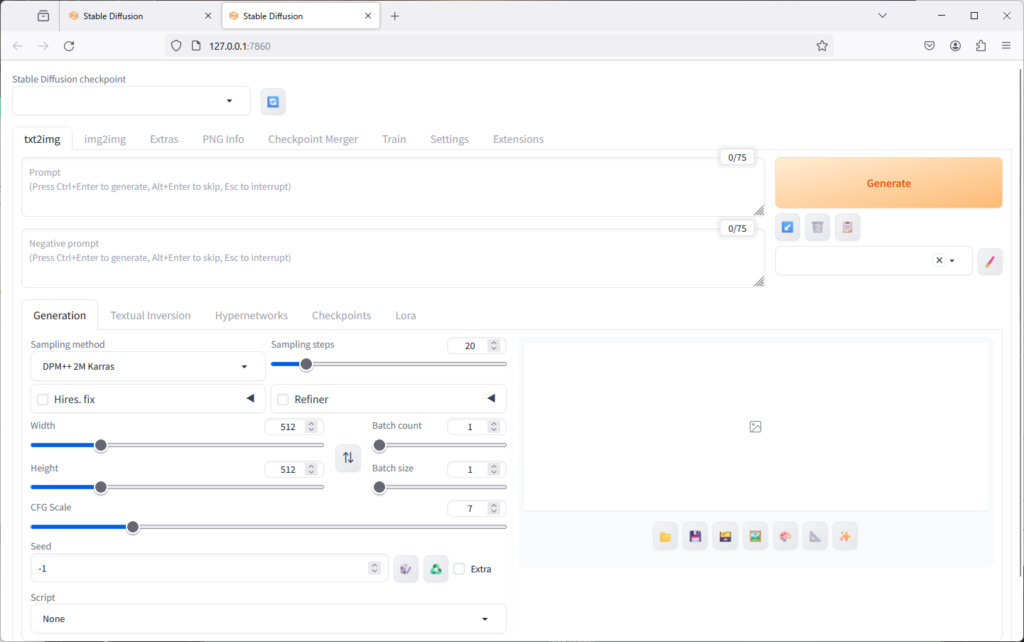
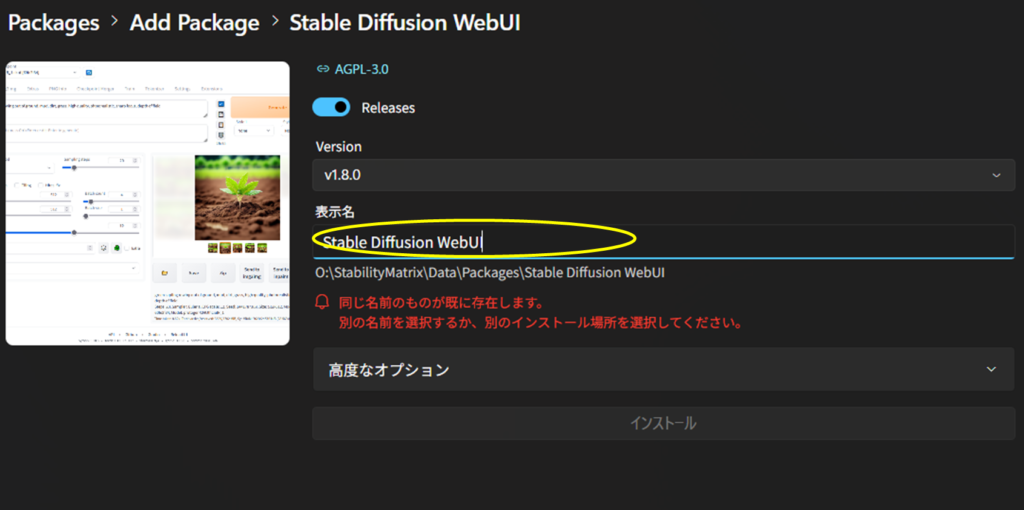
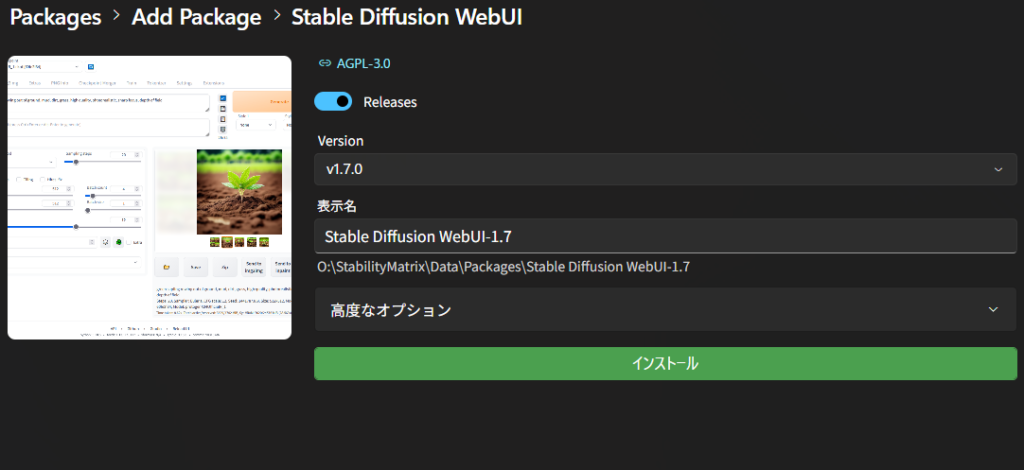
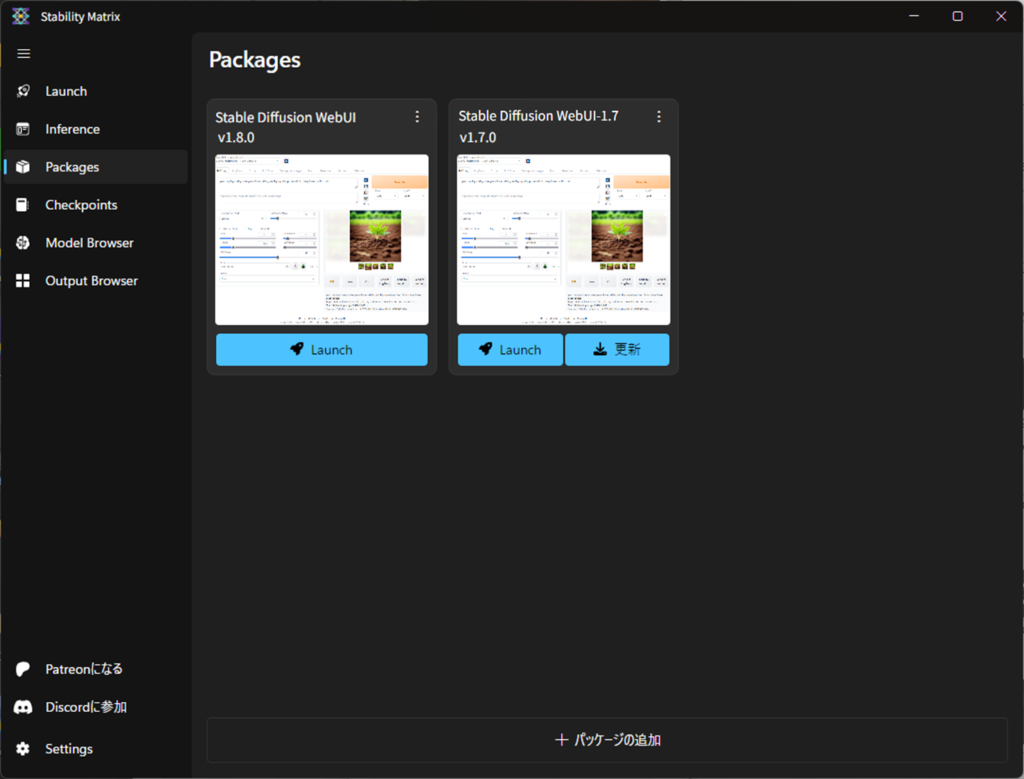
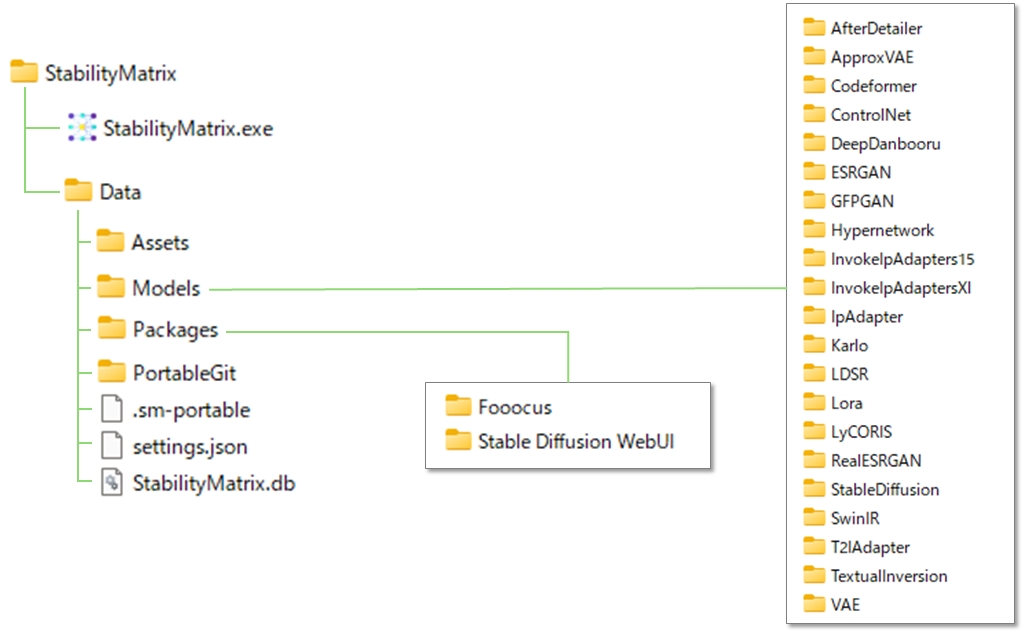
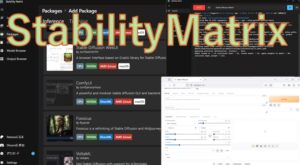
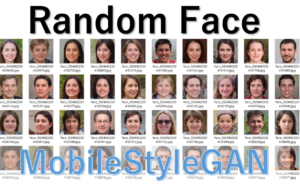

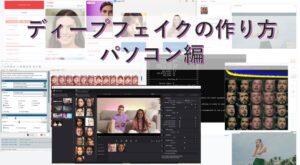
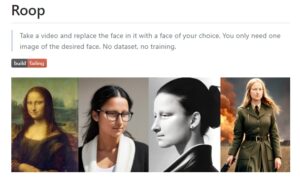
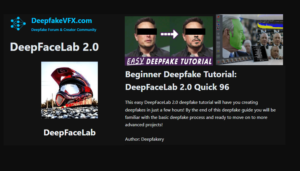
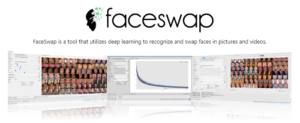
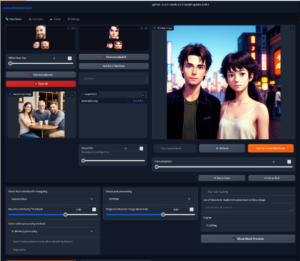
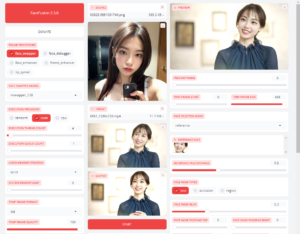
コメント