最新の生成AI技術の急速な進歩により、ディープフェイク技術が個人のPC上でも利用可能になりました。
ディープフェイクにはいくつかのアプリが登場していますが、今回はFaceFusion に焦点を当て、ご自身のPCへのインストール手順と使い方について、スクリーンショットを交えて分かりやすく解説したいと思います。
尚、本記事はディープフェイクを通して生成AIの可能性に興味を持っていただき、知見を広げることを目的としています。ディープフェイクに限らずAI技術を悪用することだけは、くれぐれもお控えくださるようお願いいたします。
ちなみに「【生成AI入門】ディープフェイクの作り方と有名アプリ一覧(パソコン編)」の記事にて、その他の DeepFake アプリについても紹介しています。興味のある方は併せてご覧ください。
FaceFusionの公式サイト
FaceFusionの概要とソースコードは、Git上にある公式ページに掲載されています。本記事はその内容を分かりやすく解説したものになります。
https://github.com/facefusion/facefusion
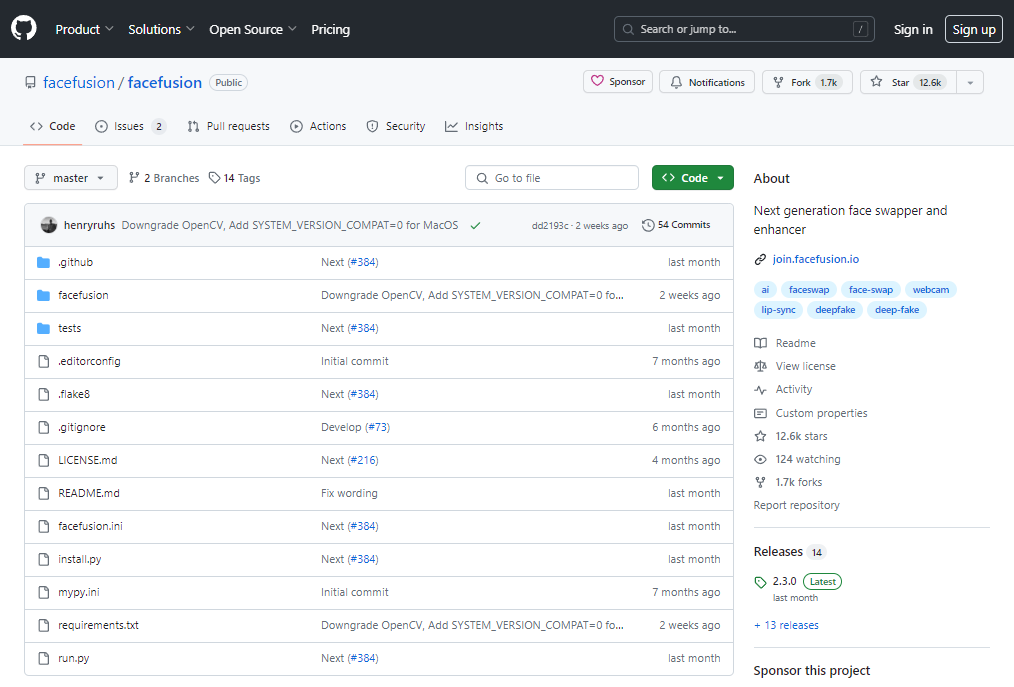
インストールの前提条件
次のウェブページにWindows用の詳しいインストール手順が記載されています。
本記事もこの内容を元に解説していますが、初心者向けにインストールの順序を少し変えています。
https://docs.facefusion.io/installation/platform/windows
Python/CUDAのバージョン
動作に必要な環境は次の通りです。
| 必要な環境・ライブラリ | バージョンなど | 備考 |
|---|---|---|
| Python 環境 | Python 3.10 | |
| Git 環境 | その時の最新版 | |
| FFMPEG | その時の最新版 | 動画作成に使用 |
| CUDA Toolkit | 11.8 | CPUで動かすならインストール不要 |
| cuDNN | v8.9.7 | CPUで動かすならインストール不要 |
| C++ 2015 再頒布可能パッケージ | C++ 2015-2022 Redistributable | |
| Visual Studio build tools | Visual Studio 2022 Build Tool |
インストール手順の概要
次の手順でインストールを行います。既にインストール済みの場合はその手順を省いてください。
FaceFusionには、簡易インストールと標準インストールの2通りがあります。
公式サイトには簡易インストールの方が記載されていますが、お使いのPCに何らかの生成AIがインストールされている場合、その環境を壊してしまう恐れがありますのでご注意下さい。
ちなみに、私の環境で試してみたところ、特に他の環境に影響を与えることはありませんでした。
簡易インストール
コマンドプロンプトから次のコマンドを実行すれば、環境構築できます。
ただし、既に何らかの生成AIがインストールされているのであれば、既存の生成AIが正しく動作しなくなるリスクもありますのでご注意ください。
winget install -e --id Python.Python.3.10
python -m ensurepip --upgrade
winget install -e --id Git.Git
winget install -e --id Gyan.FFmpeg
一旦ここでPCを再起動してください。
shutdown /r
再起動後、次のコマンドを実行します。
winget install -e --id Microsoft.VCRedist.2015+.x64
winget install -e --id Microsoft.VisualStudio.2022.BuildTools --override "--wait --add Microsoft.VisualStudio.Workload.NativeDesktop --includeRecommended"
以上で作業は完了です。
標準インストール
他の生成AIと同じく、Python動作環境の構築を行います。既にある程度の環境が構築されている場合は、こちらを選んでください。
Step1.Python動作環境の構築
「【最初の一歩】生成AI向けPython環境構築手順(スクリーンショットで解説)」の記載内容(①~⑦)を実行してください。
Step2.Face Fusion のインストール手順
コマンドプロンプトを開き、インストールしたいフォルダにカレントフォルダを移動し、次のコマンドを入力します。
git clone https://github.com/facefusion/facefusion
これでカレントフォルダ直下に facefusion というフォルダが作成され、プログラムがその中にコピーされました。
続けて次のコマンドを実行します。
cd facefusion
python -m venv venv
venv\Scripts\activate
python install.py
最初にcpu、cuda-12.1、cuda-11.8 のどれを使うかを問われます。
そのままエンターキーを押すとCPUが選択されてしまうので、GPUを使いたい場合はインストール済みのcudaバージョン(例えば cuda-11.8)を入力します。
ただ、入力しても画面には何も表示されないため、正しく入力されたかが判断できません。
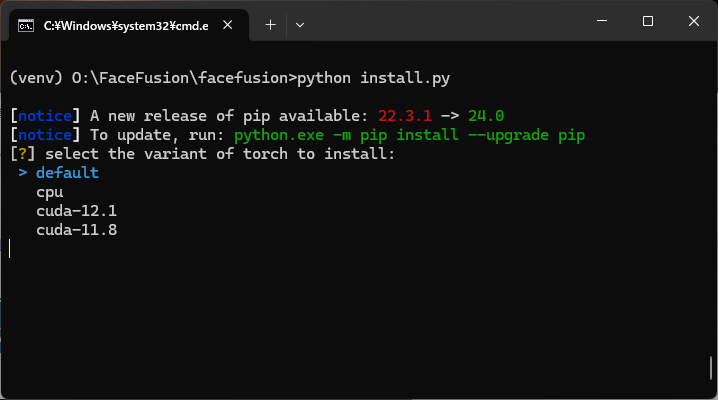
install.py に --torch と --onnxruntime のオプションに使いたい cuda を指定して実行する方法もあります。
例えば cuda-11.8が使いたい場合は次のように入力して下さい。
python install.py --onnxruntime cuda-11.8
今度はCUDAバージョンを聞かれることなくインストールされます。しばらく待って次の画面になれば、インストール完了です。
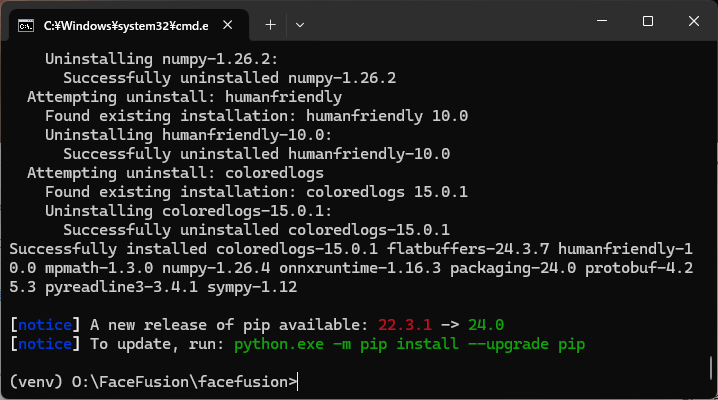
実行方法
コマンドプロンプトを開き、FaceFusionをインストールしたフォルダに移動します。
cd FaceFusion
次のコマンドを入力するとFaceFusionが起動します。
venv\Scripts\activate
python run.py --execution-providers cuda
cudaをインストールしていない場合は、オプションを付けないか、あるいは cuda の代わりに cpu を指定します。
また、cudaが正しく認識されていなければ cuda の指定を受け付けてくれませんので、その場合はcuda や cuDNNを再インストールしてみましょう。
初回はモデルをダウンロードするため少々時間が掛かりますが、2回目から起動は早くなります。
FaceFusionが問題なく起動されると、URLが表示されます。今回は http://127.0.0.1:7860 が表示されました。
これをコピーしてお使いのブラウザのアドレス欄に入力し、エンターキーを押してください。
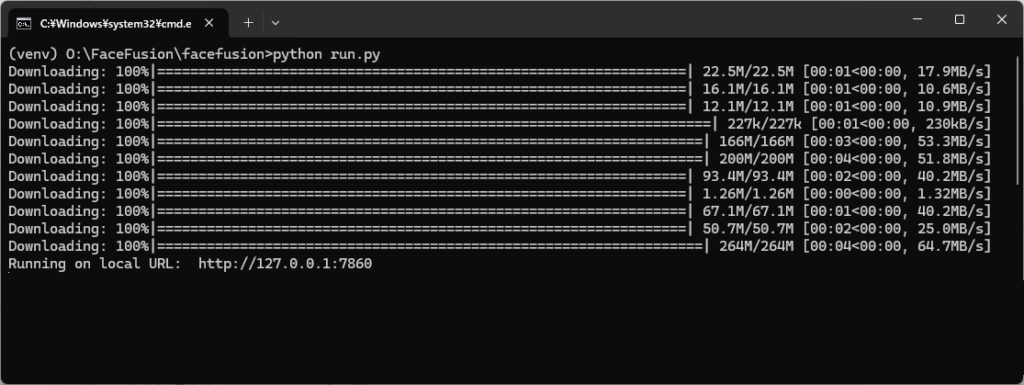
次の画面が表示されれば成功です。
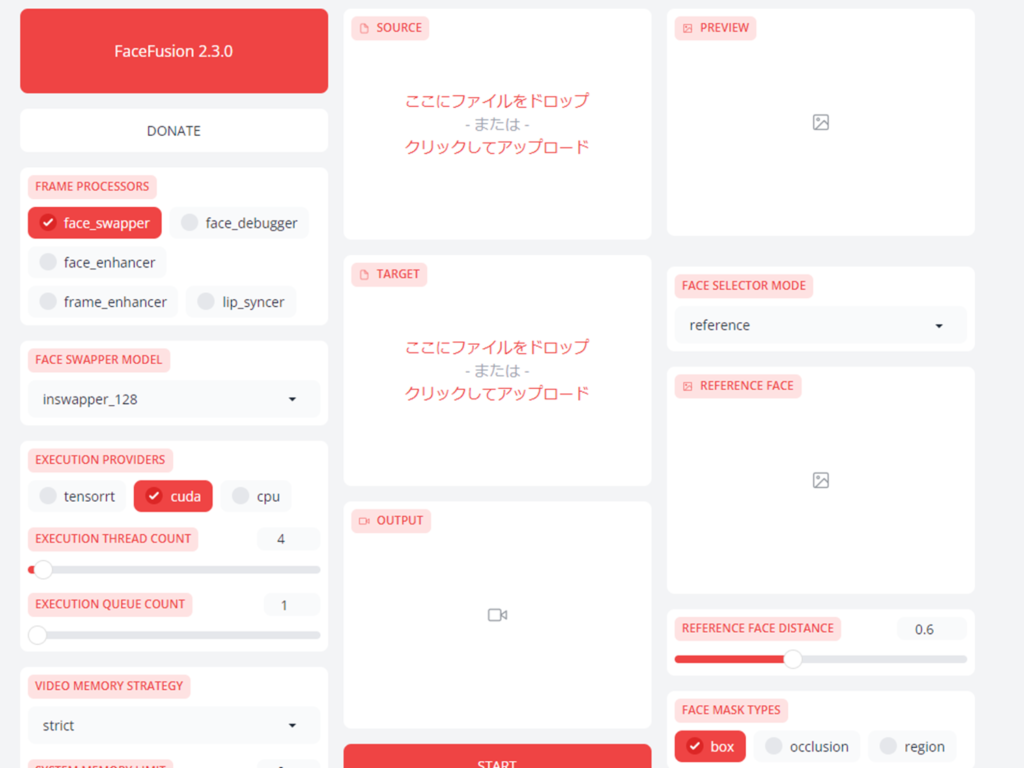
使い方
画面の操作説明
数多くのパラメータが用意されていますが、単に顔を置き換えたいだけなら①~⑤の操作だけ理解していれば十分です。
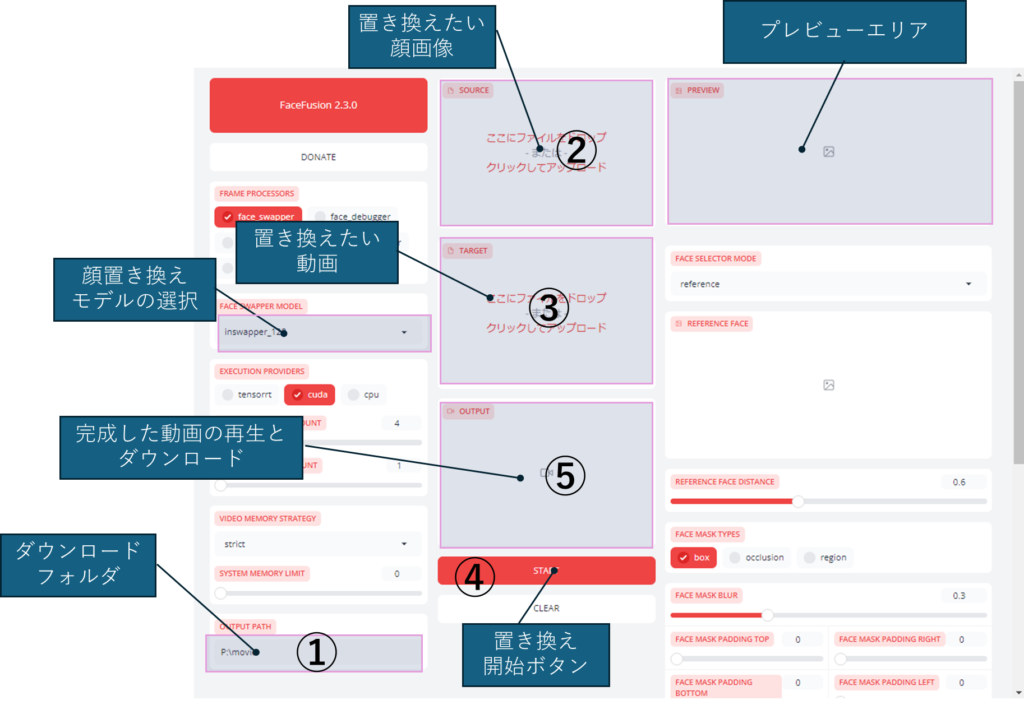
| ①ダウンロードフォルダ | ダウンロードの操作(⑤)により保存される場所 |
| ②置き換えたい顔画像 | 置き換えたい顔の画像をドラッグ&ドロップ |
| ③置き換えたい動画 | 置き換えたい動画をドラッグ&ドロップ |
| ④置き換え開始ボタン | 置き換えを行います。置き換えが完了すると、置き換え後の動画が⑤に表示されます。 |
| ⑤完成した動画の再生とダウンロード | ダウンロードアイコンをクリックすると、①で指定したフォルダにダウンロードされます。 |
実際に顔の置き換えを行った結果です。
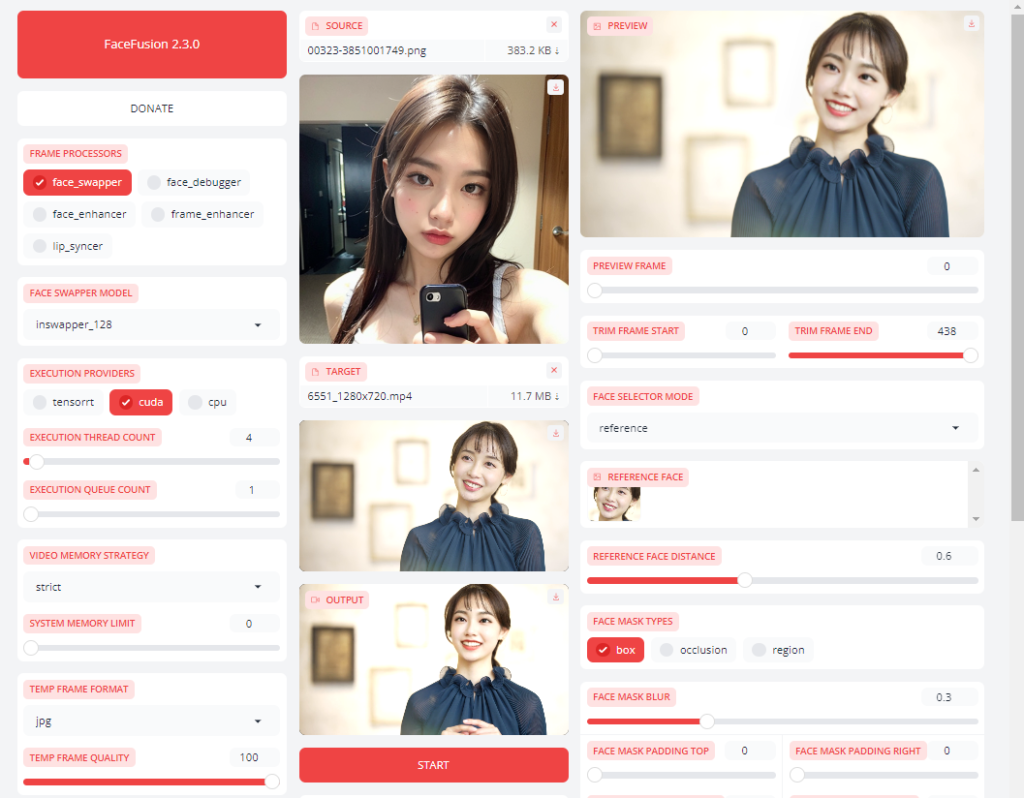
完成した動画は、「ダウンロードアイコン」をクリックすることでダウンロードできます。
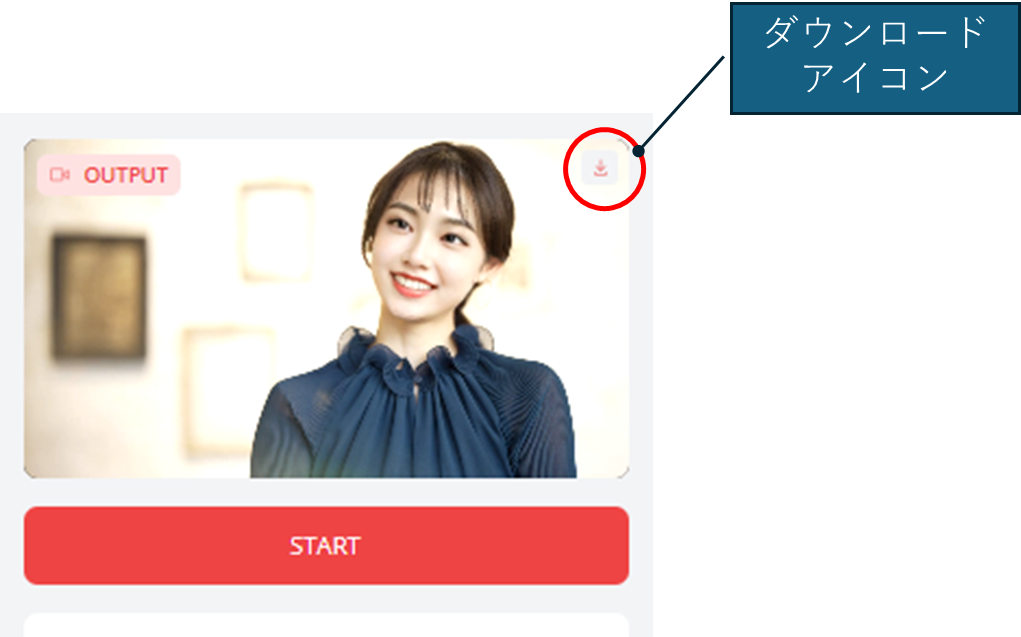
最新バージョンへのアップデート
コマンドプロンプトを開き、FaceFusion をインストールしたフォルダに移動します。
次に、インストールフォルダの直下にある Facefusionにカレントディレクトリを移動します。
cd facefusion
そして、次のコマンドを実行してください。
venv\Scripts\activate
git pull
最新バージョンがリリースされていれば、これで最新版にアップデートできます。
まとめ
FaceFusion は非常に簡単な操作で、高品質なディープフェイク動画を高速に生成してくれる優れた生成AIです。
公式サイトに書かれているインストール方法は初心者にとっては難しいですが、本記事では分かりやすく手順を解説しているので、是非チャレンジしてみてください。
最近はAIを使ったインフルエンサーが流行っているようですが、彼らは自分を顔AIで作ったキャラクタに置き換えて情報を発信しているケースが多いようです。
少しくらい手が顔に被っても違和感なく補正してくれるので、スマホの小さい画面だと見分けがつかないのではないでしょうか。
ディープフェイクの技術は今後も進化を遂げていきますが、それに騙されないためには身をもって体験し、できることできないことを理解しておくことが大切です。
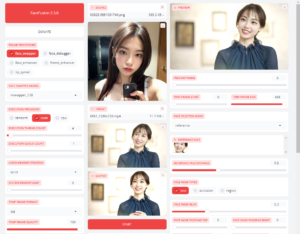
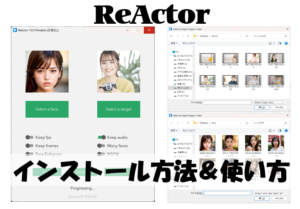
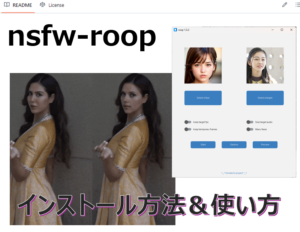
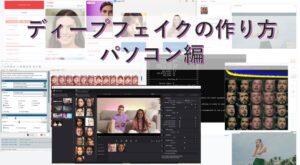
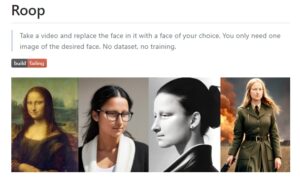
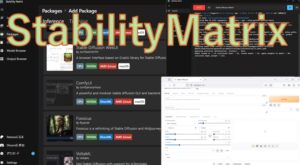
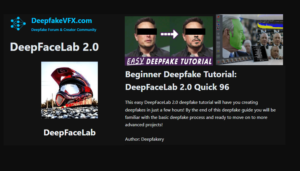
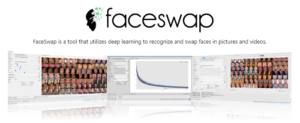
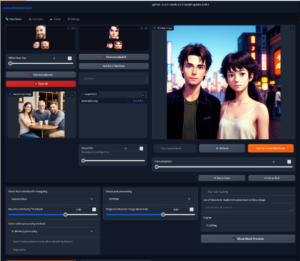
コメント