自分のPCで画像生成をする場合、Stable Diffusion web UI(AUTOMATIC1111)一択です。インストール方法については「【一番易しい】Stability Matrix で Stable Diffusion+派生アプリを簡単インストール」に記載しましたが、こちらは姉妹ツールも併せて管理するツールになっていて、AUTOMATIC1111だけを使いたい方にとっては少しオーバースペックです。
そこで今回は、Stable Diffusion web UI(AUTOMATIC1111)だけをインストールする方法と、簡単な使い方について解説いたします。
Stable diffusion web UI (AUTOMATIC1111)の公式サイト
Stable diffusion web UI (AUTOMATIC1111)の詳細については、下記URLに記載されています。本記事はこの内容をもとに分かり安く解説したものになります。
https://github.com/AUTOMATIC1111/stable-diffusion-webui

インストールの前提条件
Python/CUDAのバージョン
※AUTOMATIC1111のインストーラーによって、必要なバージョンのライブラリ(CUDA、cuDNN 含む)が自動でインストールされます。
従って、環境構築としては次の2点だけで構いません。
| 必要な環境・ライブラリ | バージョンなど | 備考 |
|---|---|---|
| Python 環境 | Python 3.10.9 | |
| Git 環境 | その時の最新版 |
インストール手順の概要
次の手順でインストールを行います。
| Step1 Python動作環境の構築 | ①Python 3.10.6の環境準備 ②Gitの環境準備 |
|---|---|
| Step2 AUTOMATIC1111のインストール | GitからAUTOMATIC1111をダウンロードし webui-user.batを実行 |
| Step3 モデルのインストール(必要に応じて) | CIVITAIなどからモデルをダウンロードし 所定フォルダにコピー |
インストール手順
Step1.Python動作環境の構築
「【最初の一歩】生成AI向けPython環境構築手順(スクリーンショットで解説)」の記載内容を実行してください。
「生成AI向けPython環境構築手順」において ①Pythonと②Gitのみインストールしてください。
次のインストールは不要です。
③CUDA Toolkit
④cuDNN
⑤Microsoft Visual C++ 2015 再頒布可能パッケージ
⑥Microsoft Visual Studio 2022 ビルド ツール
⑦FFMPEG
Step2.AUTOMATIC1111のインストール
コマンドプロンプトを立ち上げ、AUTOMATIC1111をインストールしたいフォルダに移動してから、次のコマンドを実行します。
git clone https://github.com/AUTOMATIC1111/stable-diffusion-webui.git
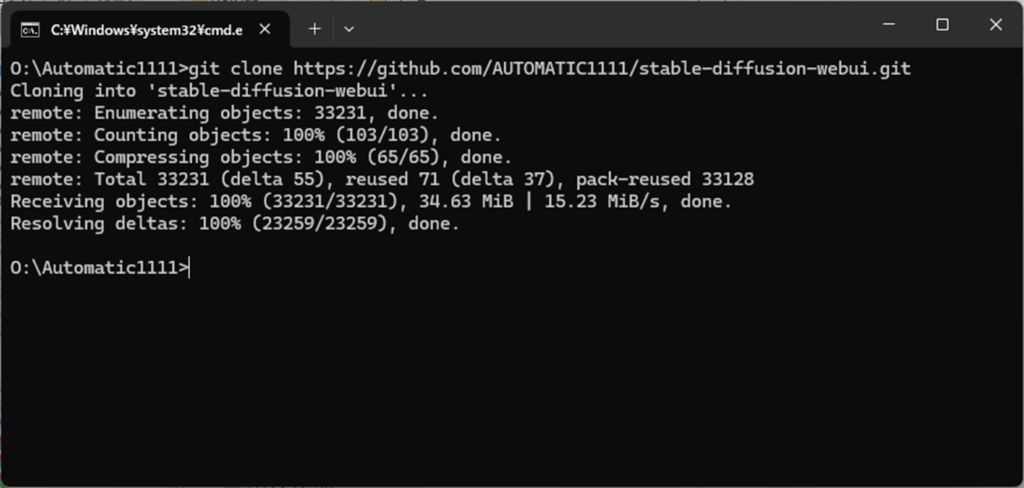
続けて、次のコマンドを実行します。
cd stable-diffusion-webui
webui-user.bat
この段階で必要なライブラリと最低限のモデルがダウンロードされます。少々時間が掛かりますが気長に待ちましょう。
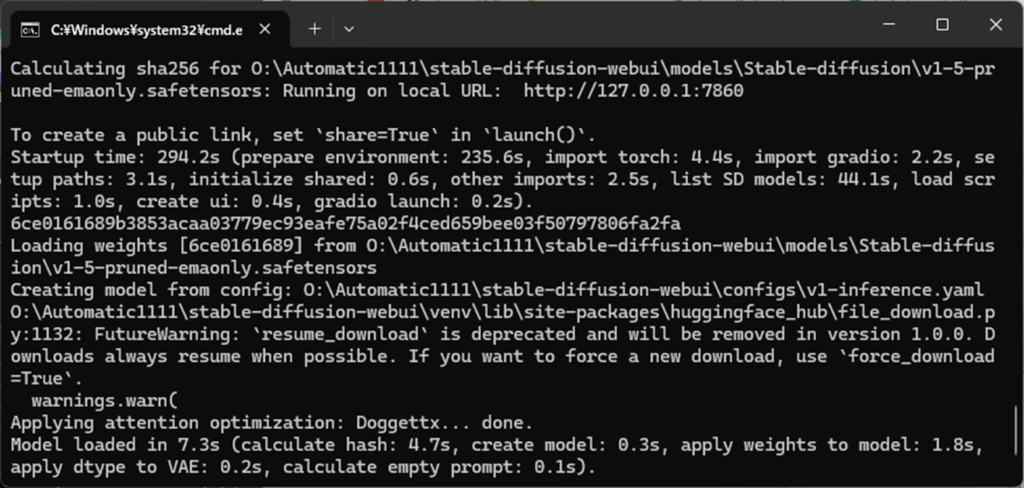
しばらく(数分~数十分)すると自動的に下記の画面が立ち上がります。もし立ち上がらない場合は、上記スクリーンショットの2行目に表示されているURL(http://127.0.0.1:7860)をブラウザのアドレス欄に入力し、エンターキーを押すと表示されます。
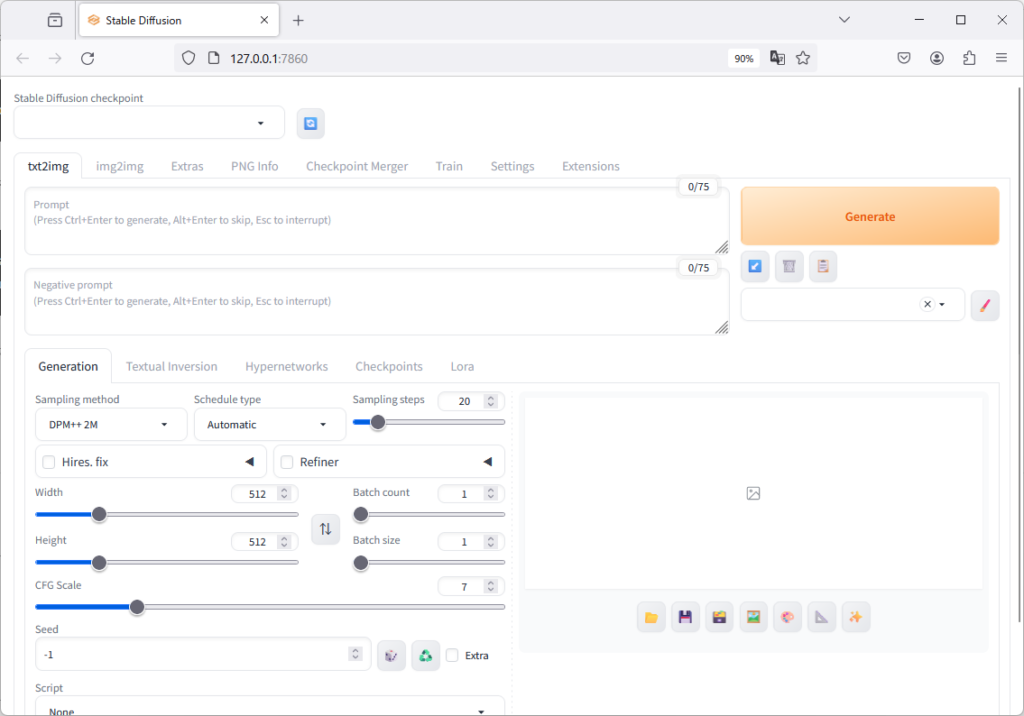
動作確認のために、「Generate」ボタンをクリックします。数秒から十数秒後に生成画像が表示されればインストールは成功です。
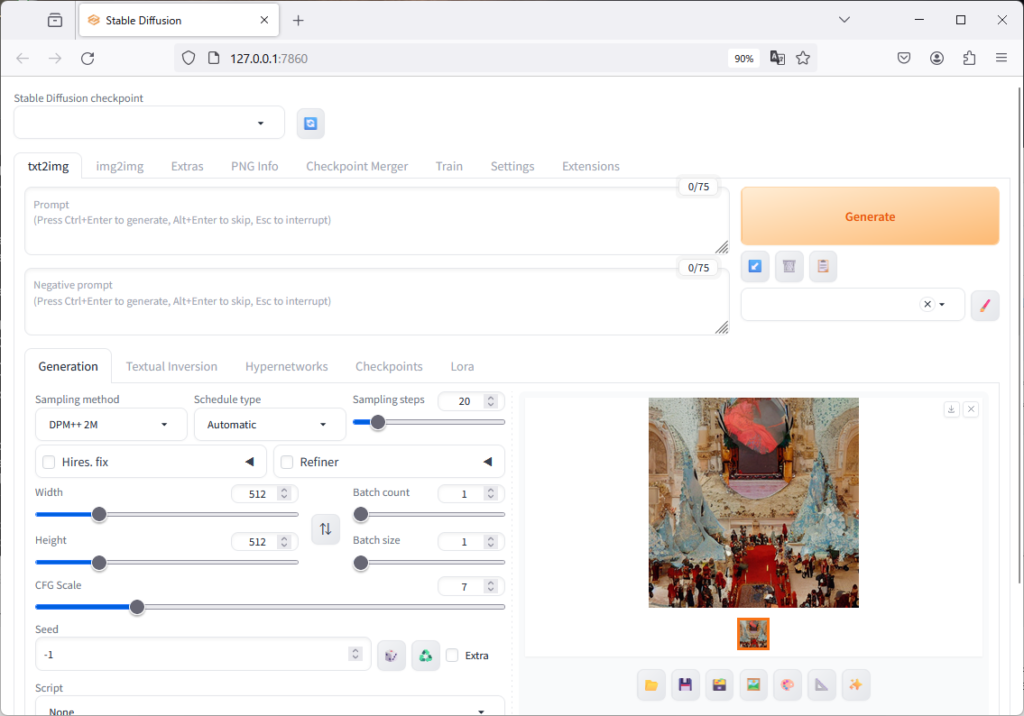
Step3.モデルのインストール
ここまでの操作でインストールされるモデル(v1-5-pruned-emaonly.safetensors)は最も基本的なものが1つだけです。stable diffusion で本格的に生成画像を楽しむ場合は、ネット上に公開されているモデルをダウンロードする必要があります。
最も有名なサイトが CIVITAIです。
このサイトにはモデル以外にもさまざまなコンテンツが公開されているため、モデルファイルを絞り込むために画面上の「Models」をクリックします。
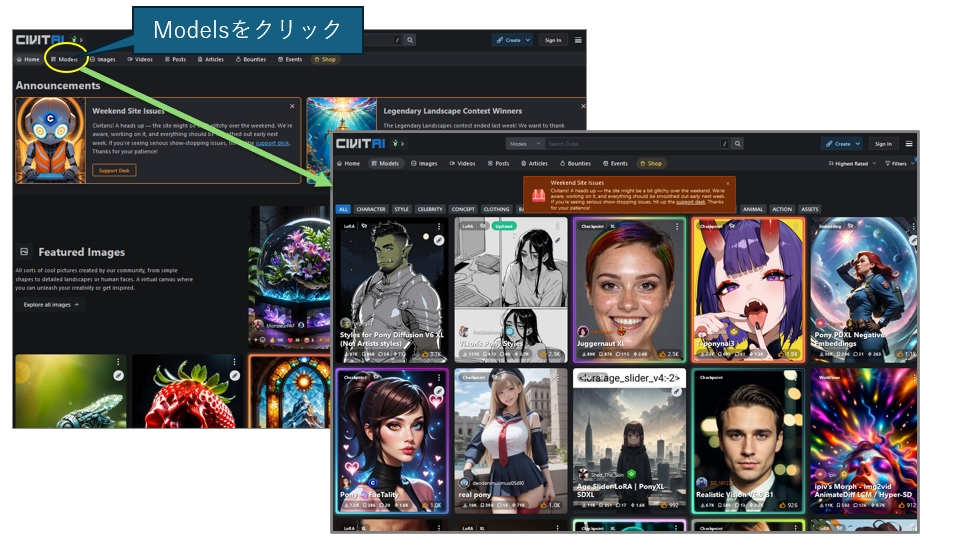
数えきれないくらいのモデルが公開されていますので、画面をスクロールして気になったサムネイルがあればクリックしてください。この時、サムネイル左上に「Checkpoint」と書かれていることを確認してください。現在の状態では「Lola」と書かれているものは正しく利用できません。
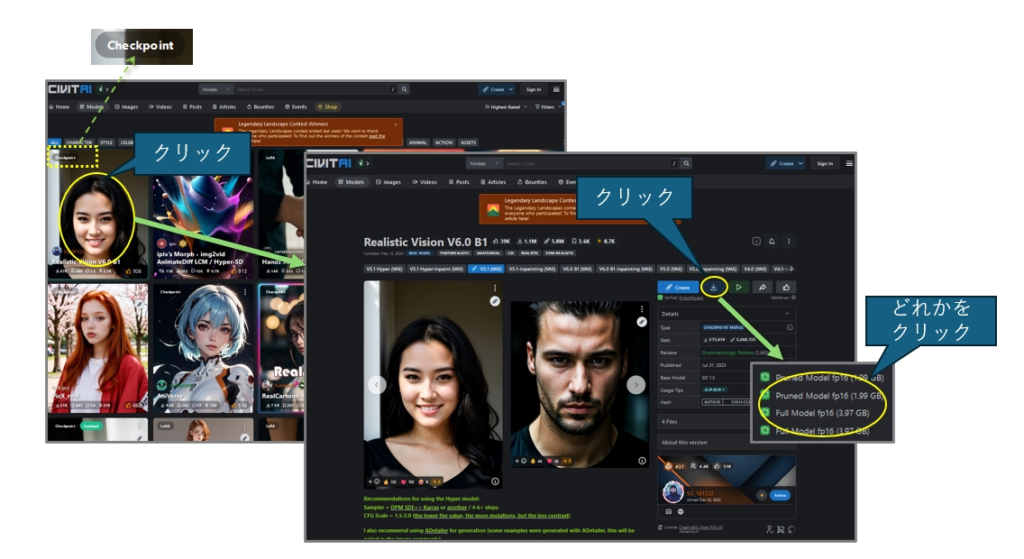
サムネイルをクリックすると詳細画面に移動しますので、ダウンロードアイコンをクリックします。多くのモデルはクリックした途端にダウンロードが開始されますが、中には上記画面の様にサイズ別のモデルが用意されていて、選択が必要なものもあります。
Lora は、既に存在するモデルに対して追加学習させた差分ファイルです。元のモデルと合わせて利用することが前提なので、本記事では省略しています。
モデルがダウンロードできたら、下図の場所にモデルをコピーします。
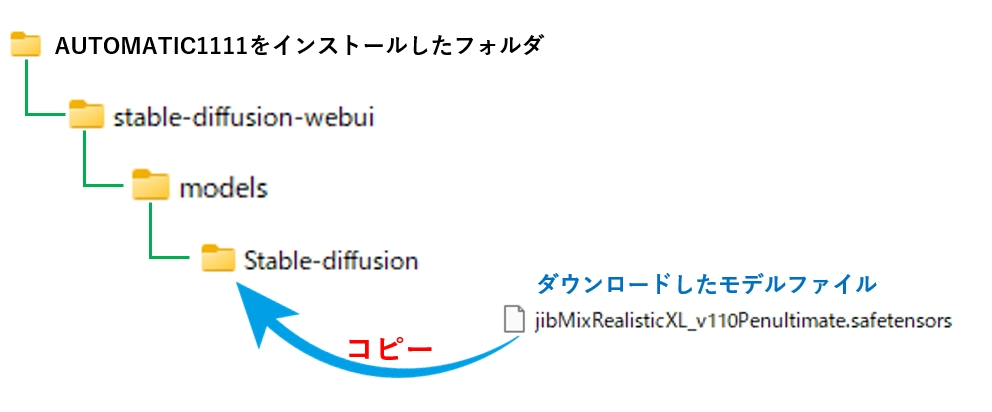
次に、下図の通り再読み込みアイコンをクリックすると、モデル(Stable Diffusion checkpoint)が選択できるようになります。
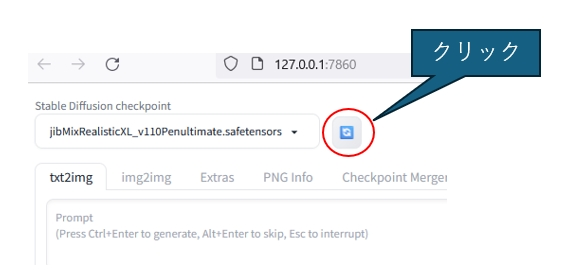
起動方法
Pythonが使える環境でコマンドプロンプトを開き、AUTOMATIC1111 をインストールしたフォルダに移動します。
そして、次の2行を実行します。
cd stable-diffusion-webui
webui-user.bat
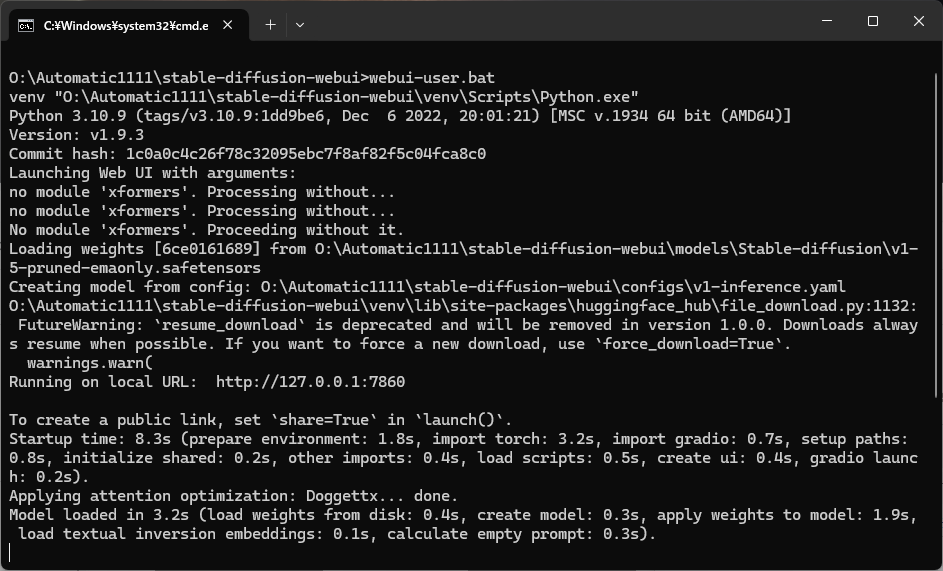
しばらくすると AUTOMATIC1111 の画面が表示されます。
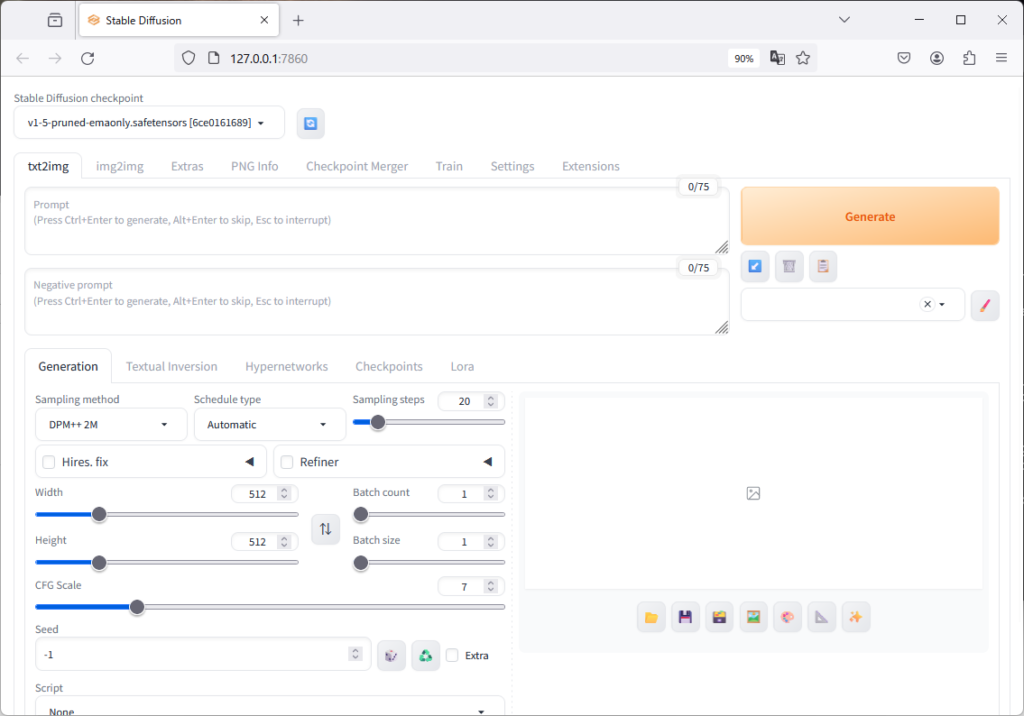
使い方
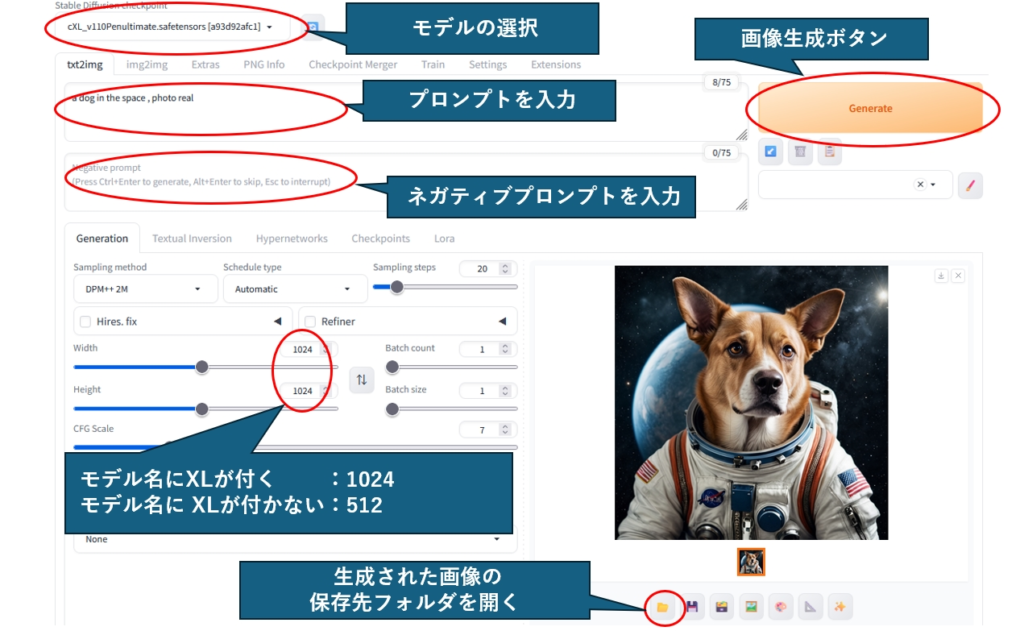
AUTOMATIC1111 の機能は数が多すぎてとても全て解説することができません。ここでは一番簡単な使い方だけを紹介しておきます。
基本は3つの手順です。
- モデルの選択(自分でモデルをダウンロードしている場合)
- プロンプトを入力
- 画像生成ボタンをクリック
| モデルの選択 | AUTOMATIC1111 のインストール時に標準のモデルがインストールされ、選択状態になっています。 自分でモデルをダウンロードしている場合は、ここで選択します。 |
|---|---|
| プロンプトを入力 | 生成してほしい画像のリクエストを、英文もしくは英単語の羅列で指定します。 |
| ネガティブプロンプトを入力 | 生成してほしくない画像の条件を指定します。これは必須ではありませんのでお試しの場合は省略して構いません。 |
| WidthとHeight の指定 | モデル名にXLが付いているものは1024×1024のサイズで学習しているため、 1024 に設定することで品質が向上します。 逆にXLが付かないものは512×512で学習しているため、512に設定しておきます。 |
| 画像生成ボタンのクリック | 1回クリックするごとに1枚の画像が生成されます。 |
| 生成された画像の保存先フォルダを開く | クリックすると生成された画像にアクセスできます。 |
プロンプトの例です。先頭の "one dos in the space" 部分を、英文または単語の羅列に書き換えて下さい。Best ~ は実写風の画質に仕上げるためのキーワードです。
下記はネガティブプロンプトの例です。これは人物の実写でよく使われるキーワードです。
a dog in the space,photo real

a car in the city , photo real

A couple in the dinner, photo real

アップデート方法
コマンドプロンプトを開き、Automatic1111 をインストールしたフォルダに移動します。
そして次のコマンドを実行してください。
cd stable-diffusion-webui
git pull
プログラムがリリースされていた場合はアップデートされます。既に最新になっている場合は ”Already up to date” が表示されます。
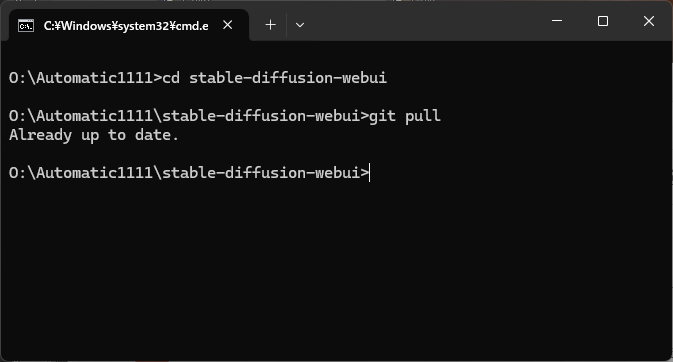
まとめ
Stable Diffusion Web UI 「AUOTMATIC1111」は、無料かつ自宅のPCで動作し、有料サービスのOpenAIのDALL-E3 や Midjourney と引けを取らない高画質が生成できる素晴らしいツールです。
初期と比べてインストールもかなり楽になっていて、 Python 3.10.9 とGit が使える環境を用意すれば、あとはインストーラー任せですぐに使えるようになります。
Stability Matrix よりもシンプルに AUOTMATIC1111 を使いたい方には、こちらの方がお勧めかと思います。
まだ試してみたい方は、是非挑戦してみて下さい。

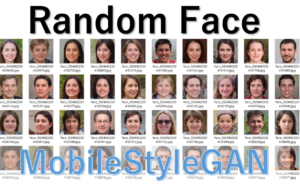
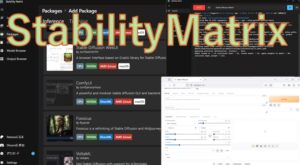
コメント