生成AIの進歩とGPUの高性能化のおかげで、ゲーミングPCで手軽にディープフェイクが試せるようになりました。
今回は、ディープフェイクアプリの中の roop-unleashed に焦点を当て、PCへのインストールと操作手順についてスクリーンショットを用いて解説したいと思います。
尚、ディープフェイク技術は先進的でありながら、悪用の懸念もあります。使用に際しては、コンプライアンスを厳守するようお願いいたします。
「【生成AI入門】ディープフェイクの作り方と有名アプリ一覧(パソコン編)」の記事では、他の DeepFake アプリについても紹介していますので、興味のある方は併せてご覧ください。
roop-unleashed の公式サイト
roop-unleashed の概要とソースコードは、Git上にある roop-unleashed の公式ページに掲載されています。本記事では、ここに記載されいている内容をできるだけわかりやすく解説したものになります。
https://github.com/C0untFloyd/roop-unleashed?tab=readme-ov-file#installation

インストールの前提条件
以下のページインストール手順が記載されています。
本記事もこの内容を元に解説していますが、インストールのしやすさを考慮して順序を少し変えています。
https://github.com/C0untFloyd/roop-unleashed/wiki/Installation
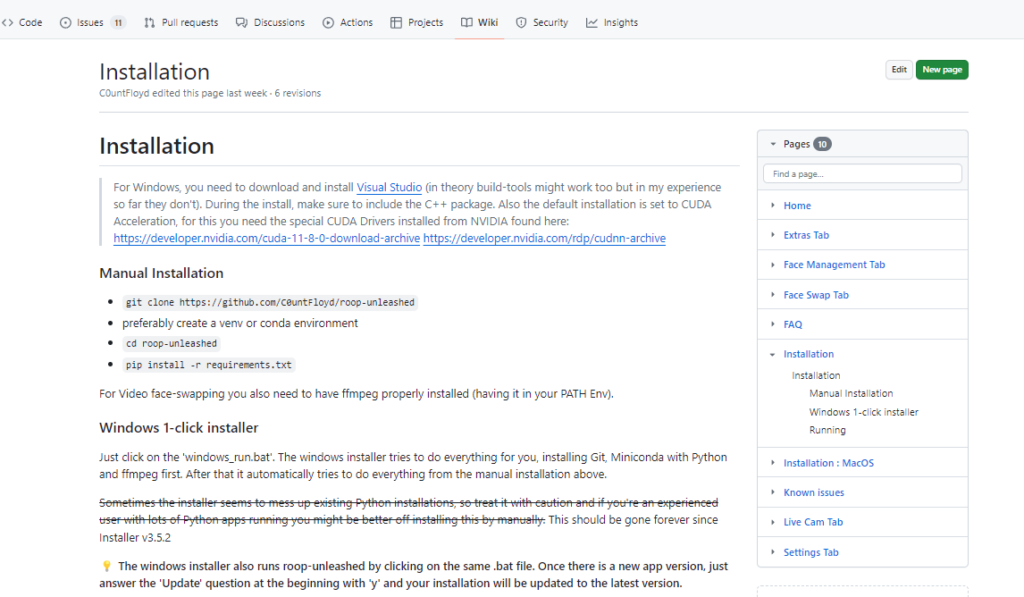
インストールに必要なもの
動作に必要な環境は次の通りです。
| 必要な環境・ライブラリ | バージョンなど | 備考 |
|---|---|---|
| Python 環境 | Python 3.10 | |
| Git 環境 | その時の最新版 | |
| FFMPEG | その時の最新版 | 動画作成に使用 |
| CUDA Toolki | 11.8 | CPUで動かすならインストール不要 |
| cuDNN | v8.9.7 | CPUで動かすならインストール不要 |
| onnxruntime-gpu | 1.15.1 | CPUで動かすならインストール不要 |
インストール手順の概要
インストール手順は2つ用意されていて、1つは windows_run.bat による簡単インストール、もう1つは必要なプログラムやライブラリを1つづつインストールしていく手動インストールです。
簡単インストールの場合、Miniconda がインストールされ、その後GitやFFMPEGなどのプログラム、roop-unleashedのインストールが自動で行われます。
これは便利である反面、自分でPython環境を既に構築している方にとっては既存の環境を壊したり、余分な環境がインストールされてしまう副作用が発生するかもしれません。
私が確認したところ、Miniconda は roop-unleashed の中にインストールされ、GitやFFMPEGはインストールされていない場合にのみインストールされるため、特に副作用は発生しないように見えました。
とはいえ、環境は人それぞれ異なるため、Pythonや別の生成AIがインストールされている場合は、簡単インストールの利用はご注意ください。
簡単インストール
次の手順でインストールを行います。初めて自分のPCに生成AIをインストールする方にお勧めです。
| ステップ1 Download.Zipのダウンロード | GitからDownload.Zipをダウンロードして解凍 |
|---|---|
| ステップ1 installフォルダのコピーとリネーム | install フォルダを任意の場所にコピーし、フォルダ名を roop-unleashedに変更 |
| ステップ3 windows_run.bat の 実行 | 解凍したファイルに含まれる windows_run.bat を実行 PythonやGit、FFMPEG、その他必要なライブラリが自動インストールされ、最後に roop-unleashed のUI画面がブラウザに表示されます。 |
手動インストール
次の手順でインストールを行います。既に何らかの生成AIをインストールされている場合は、手動インストールの方が安心かもしれません。既にインストール済みの部分は省略できます。
| ステップ1 Python動作環境の構築 | ①Python 3.10の環境準備 ②Gitの環境準備 ③FFMPEGのインストール ④CUDA Toolkit 11.8のインストール ⑤cuDNN のインストール ⑥onnxruntime-gpuのインストール |
|---|---|
| ステップ2 roop-unleashedのインストール | Gitから roop-unleashed をインストール |
| ステップ3 roop-unleashedの実行 | run.py を実行すると、自動的にモデルがダウンロードされます。 |
インストール手順(簡単インストール)
Step1.Download.Zipのダウンロード
Gitの roop-unleashed 公式ページから、roop-unleashed のファイル(Download.Zip)をダウンロードし、インストールしたい場所に解凍します。
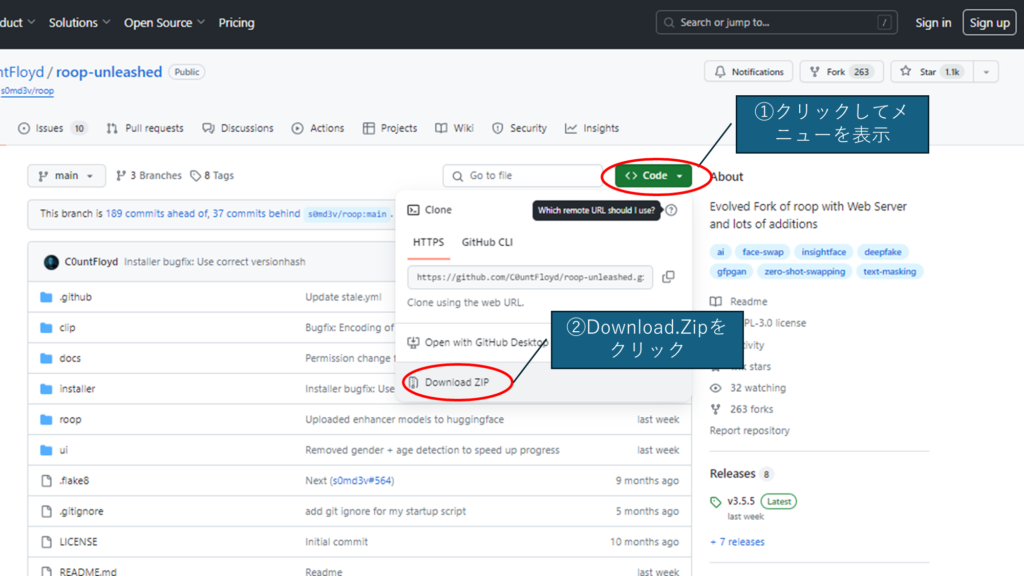
Step2.installフォルダのコピーとリネーム
解凍したフォルダの中から installer というフォルダを探し、最終的にインストールしたい場所にフォルダを丸ごとコピーし、フォルダ名を roop-unleashed にリネームします。
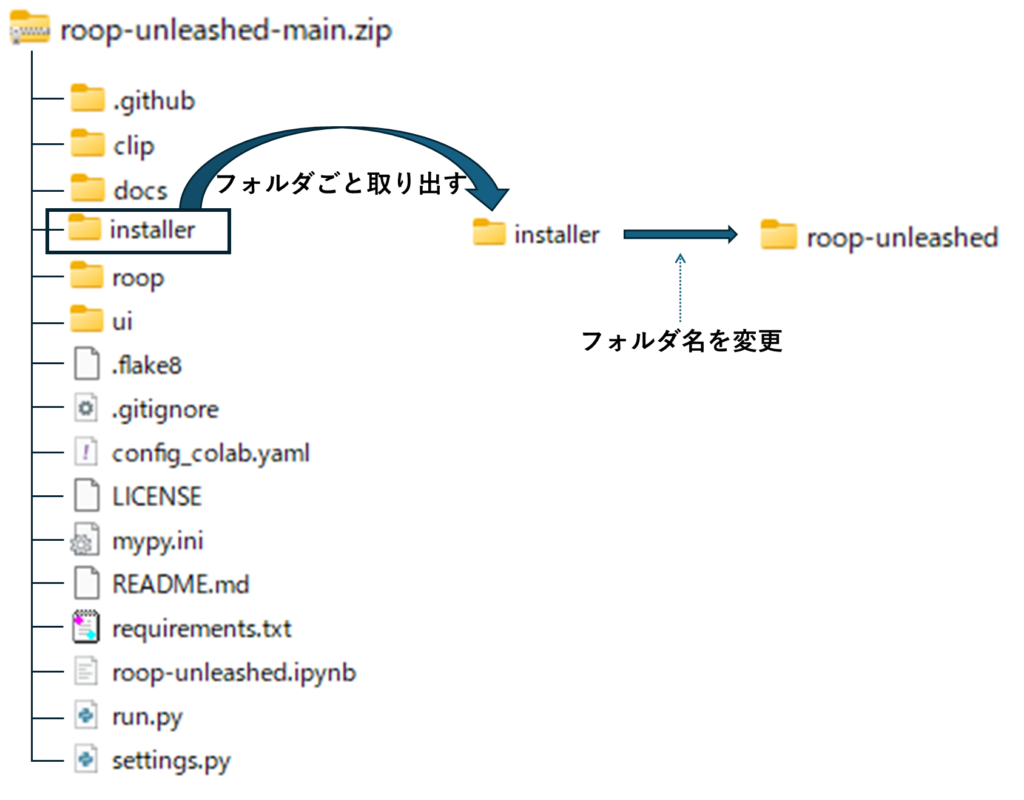
Step3.windows_run.bat の実行
フォルダの中にある windows_run.bat をダブルクリックで実行します。
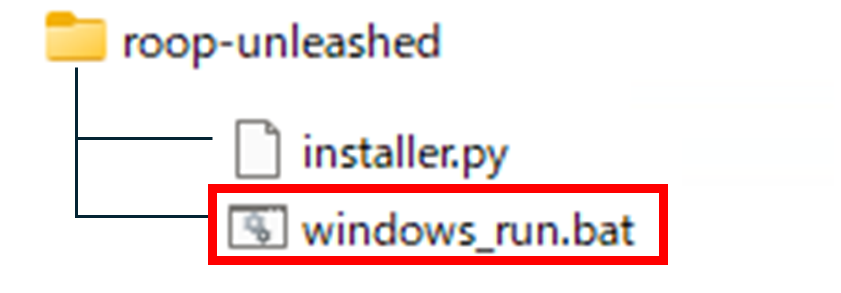
実行すると必要なモジュールやプログラムのインストールが始まります。
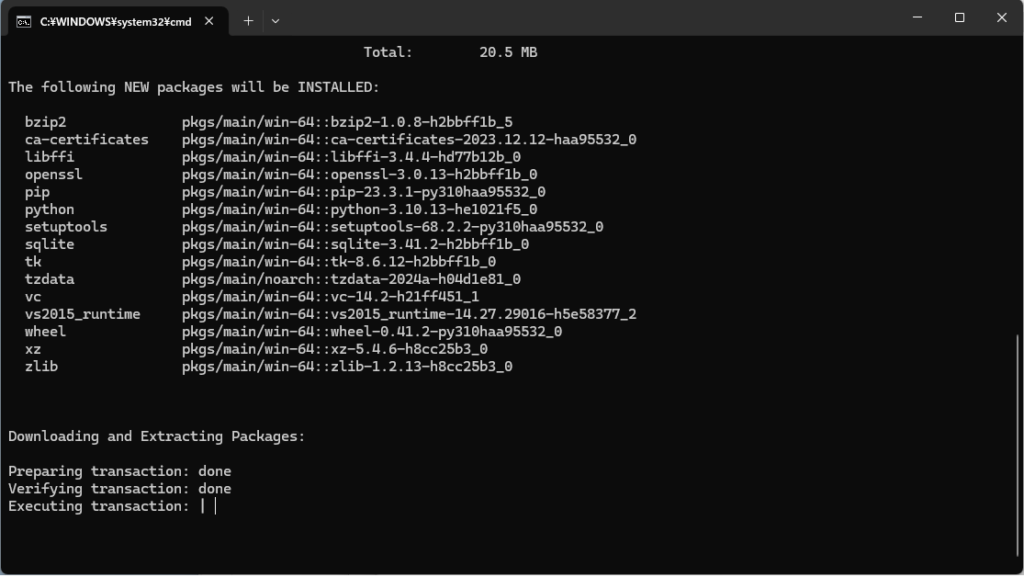
インストールが終わると、次のフォルダ構成でファイルが展開されます。
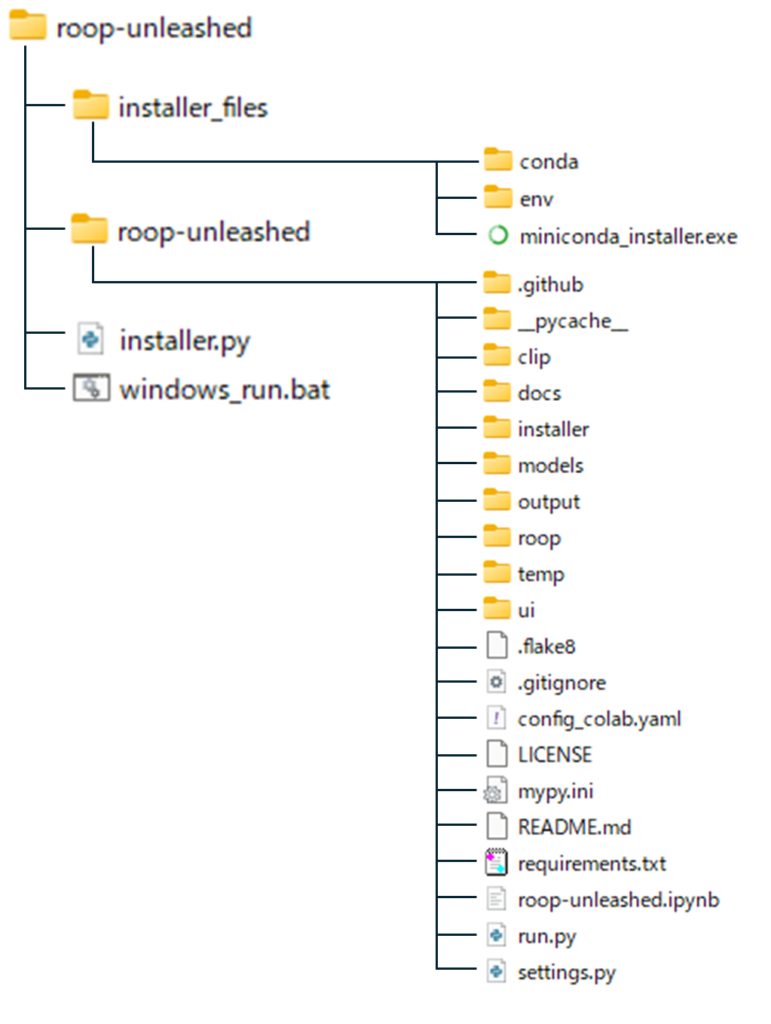
インストール手順(手動インストール)
既に別の生成AIやディープフェイクアプリをお使いの場合、既にインストール済みが大半だと思われるので、不要な部分は省いてください。
Step1.Python動作環境の構築
「【最初の一歩】生成AI向けPython環境構築手順(スクリーンショットで解説)」の記載内容を実行してください。
尚、Python動作環境の構築において、次のインストールは省略して構いません。
Microsoft Visual C++ 2015 再頒布可能パッケージ
Microsoft Visual Studio 2022 ビルド ツール
上記の作業が全て完了した後で、コマンドプロンプトから次のコマンドを実行してください。
尚、onnxruntime-gpu の別バージョンがインストールされている場合、バージョンが 1.15.1 に置き換わるのでご注意ください。
pip uninstall onnxruntime onnxruntime-gpu
pip install onnxruntime-gpu==1.15.1
Step2.roop-unleashedのインストール
コマンドプロンプトを開き、roop-unleashedをインストールしたいフォルダに移動してから、次のコマンドを実行します。
git clone https://github.com/C0untFloyd/roop-unleashed
次のスクリーンショットは、Oドライブの直下に roop-unleashed というフォルダを作成し、その中にインストールする例です。
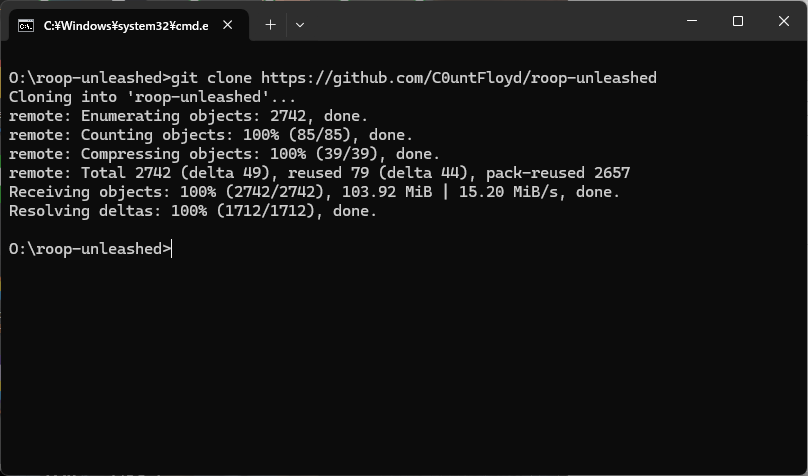
これで roop-unleashed というフォルダが作成され、必要なプログラムがインストールされます。
(今回の例では、Oドライブに作ったroop-unleashedフォルダの直下に、roop-unleashedフォルダが新たに作成され、そこにプログラムが格納される)。
今度は今出来上がったroop-unleashedに移動して、ライブラリをインストールしたいので、次のコマンドを続けて実行してください。
cd roop-unleashed
pip install -r requirements.txt
これで必要なライブラリがインストールされます。
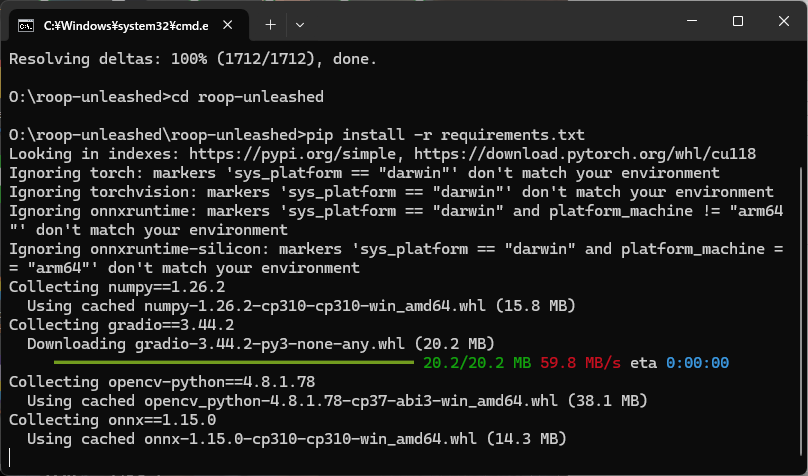
Step3.roop-unleashedの実行
インストールが完了したら、次のコマンドを入力します。このコマンドによりモデルファイルが自動でダウンロードされ、roop-unleashed のUIが起動します。
python run.py
モデルのダウンロードが完了すると、roop-unleashed の URL が表示されます。
今回の例では http://127.0.0.1:7860 が表示されています。
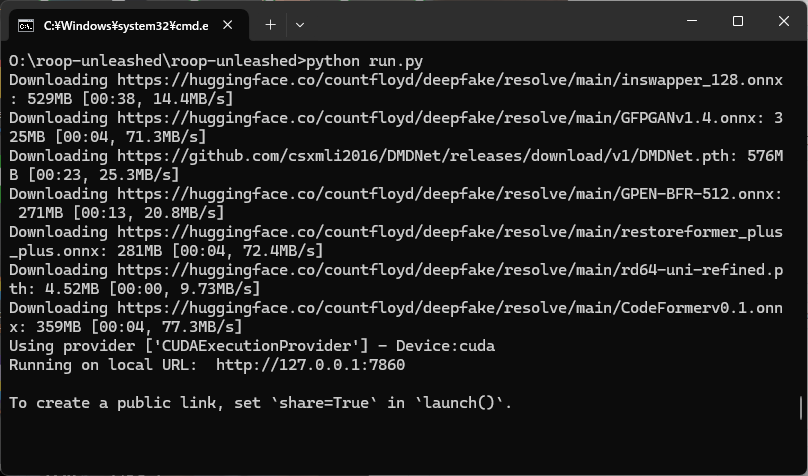
お使いのブラウザのアドレス欄にこのULRを入力し、そのページに移動すると、次の画面が表示されます。
これでインストール作業はすべて終了です。
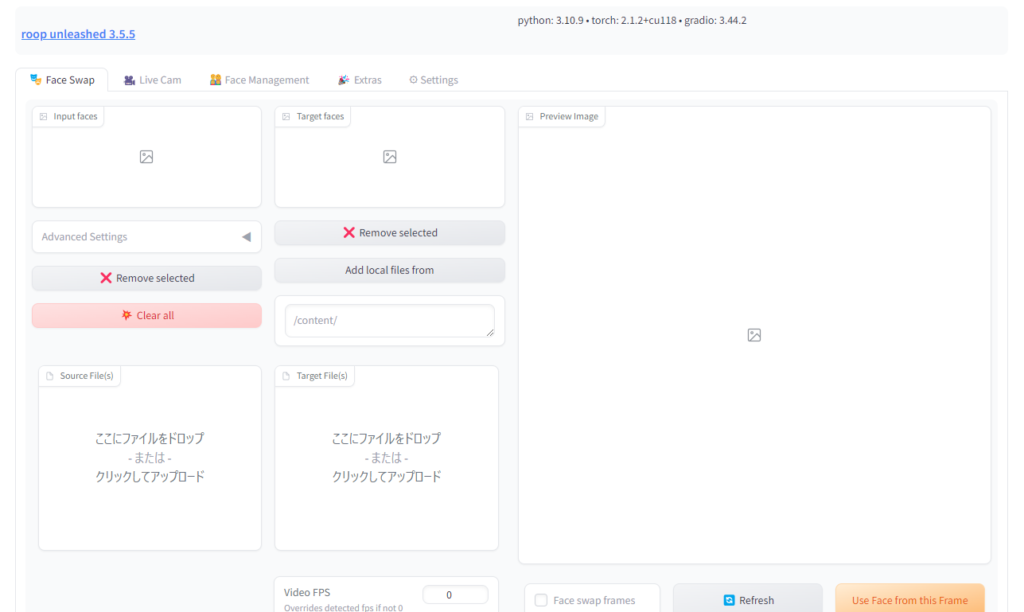
roop-unleashed の起動方法
簡単インストールの場合と手動インストールの場合では少しだけ起動方法が異なります。
簡単インストールしている場合
簡単インストールで使用した windows_run.bat をダブルクリックで起動します。
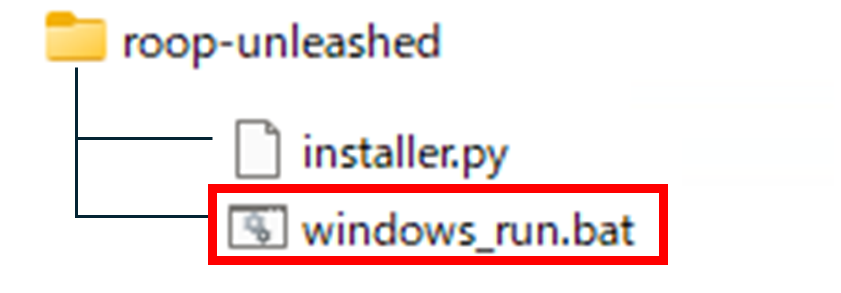
Check for Updates ? と聞かれますので、n を入力するとroop-unleashed が起動できます。
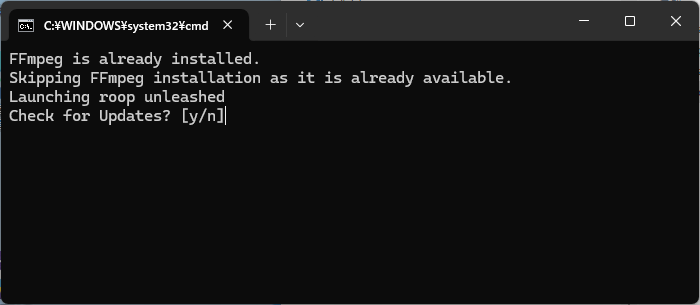
windows_run.bat
手動インストールしている場合
コマンドプロンプトを開き、roop-unleashed がインストールされているフォルダにカレントディレクトリを移動し、run.py を実行します。具体的には次のようになります。
cd roop-unleashed
python run.py
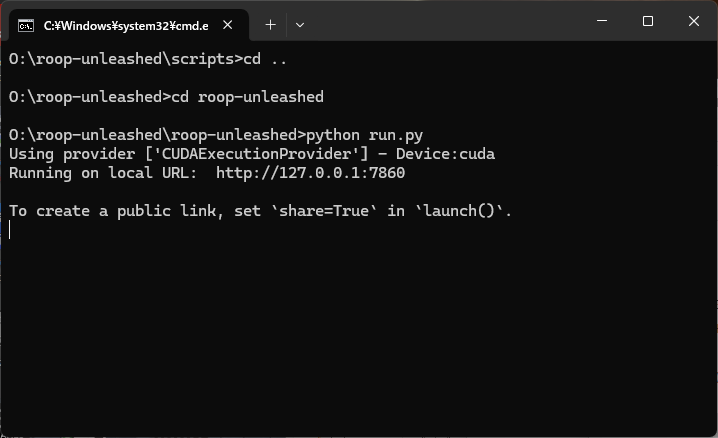
windows_run.bat をダブルクリックすることでも起動できますが、Anaconda がインストールされてしまいます。
それでも良いならwindows_run.batを実行する方法も可能です。
roop-unleashed の使い方
画面の上部に5つのタブがあり、それぞれの機能が割り当てられています。初期状態は「Face Swap」が選択されています。
画面項目の説明
画面上部にタブがあり、5つの機能が選べます。今回は簡単な使い方の説明になりますので、「Face Swap」 と 「Settings」だけ紹介しておきます。
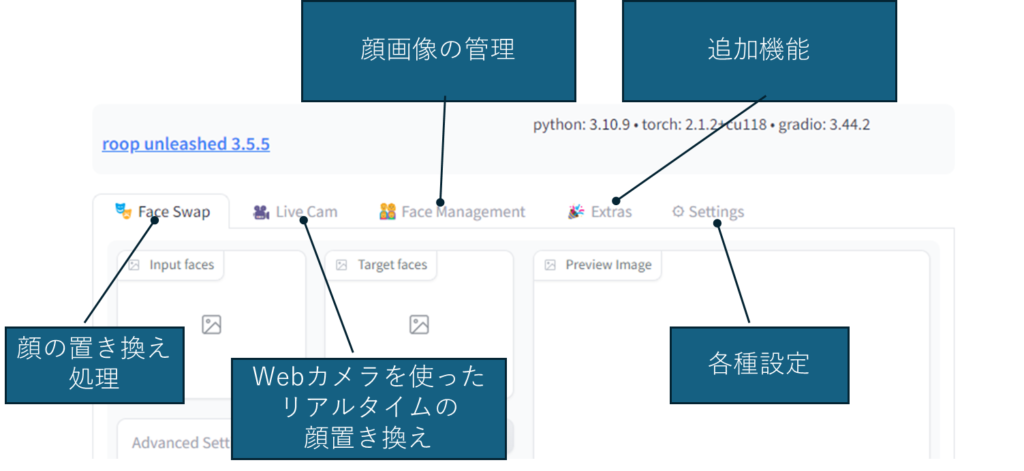
Face Swapタブ
顔の置き換えを行うタブです。①~⑧の順に操作していきます。
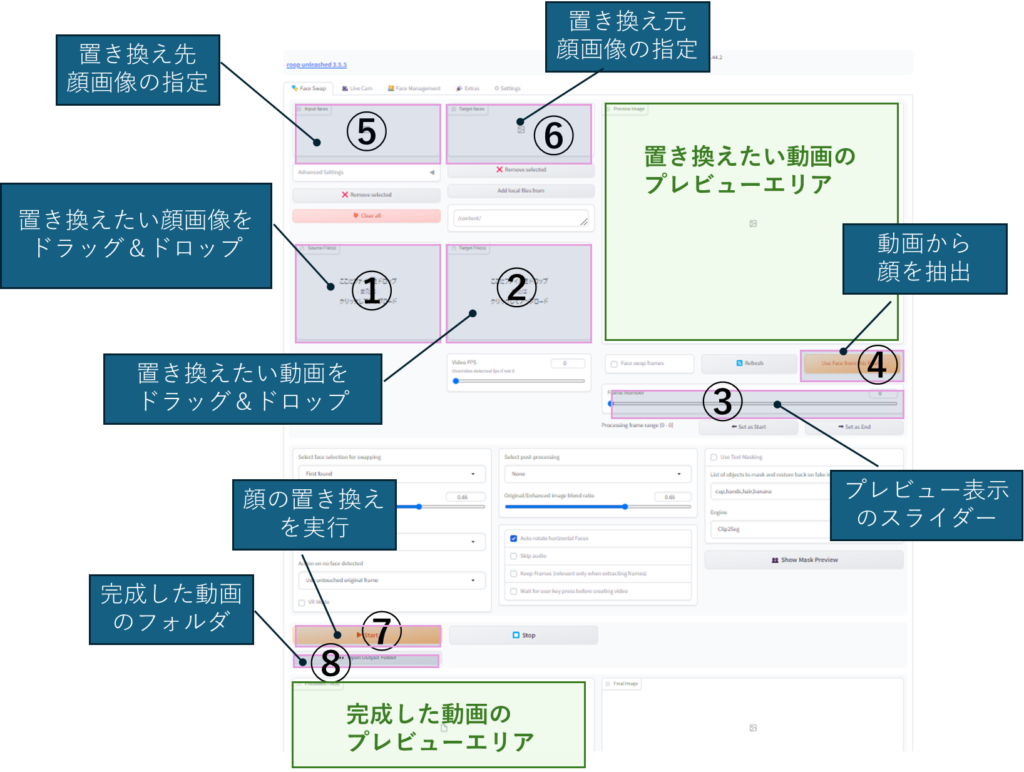
Settingsタブ
roop-unleashed の設定画面です。ここでは、CPU/CUDA/Tensor の選択と、動画の品質やフォーマットの指定が可能です。
設定を変更したら、「Apply Settiings」で設定値の反映を行い、「Restart Server」で roop-unleashed を再起動させましょう。
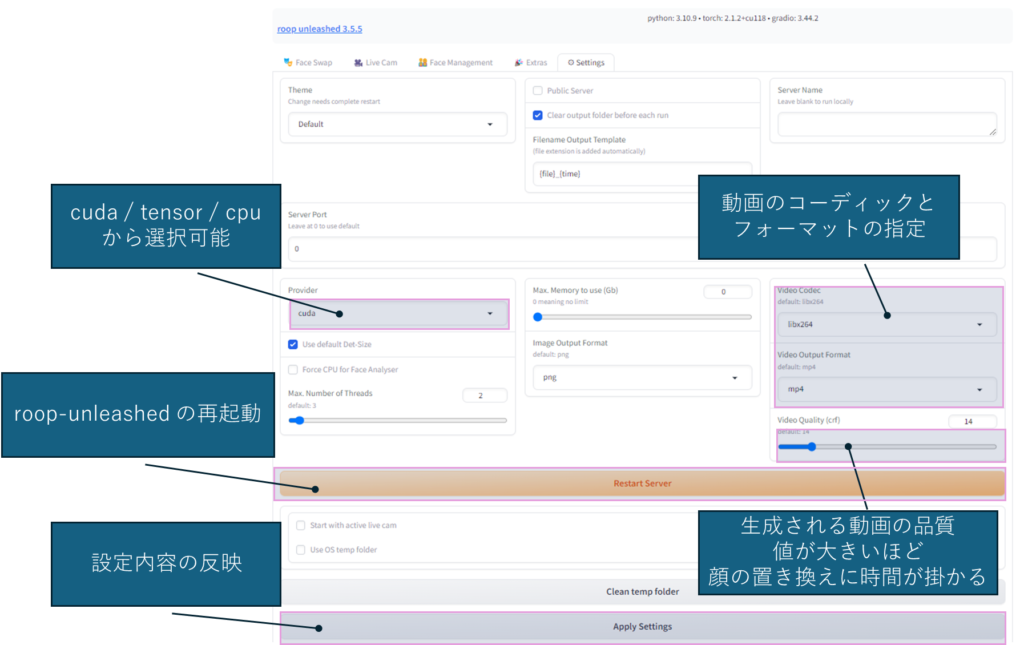
画面の操作
置き換えたい顔の写真を①にドラッグ&ドロップ、置き換えたい動画を②にドラッグ&ドロップします。
どちらも複数指定可能です。
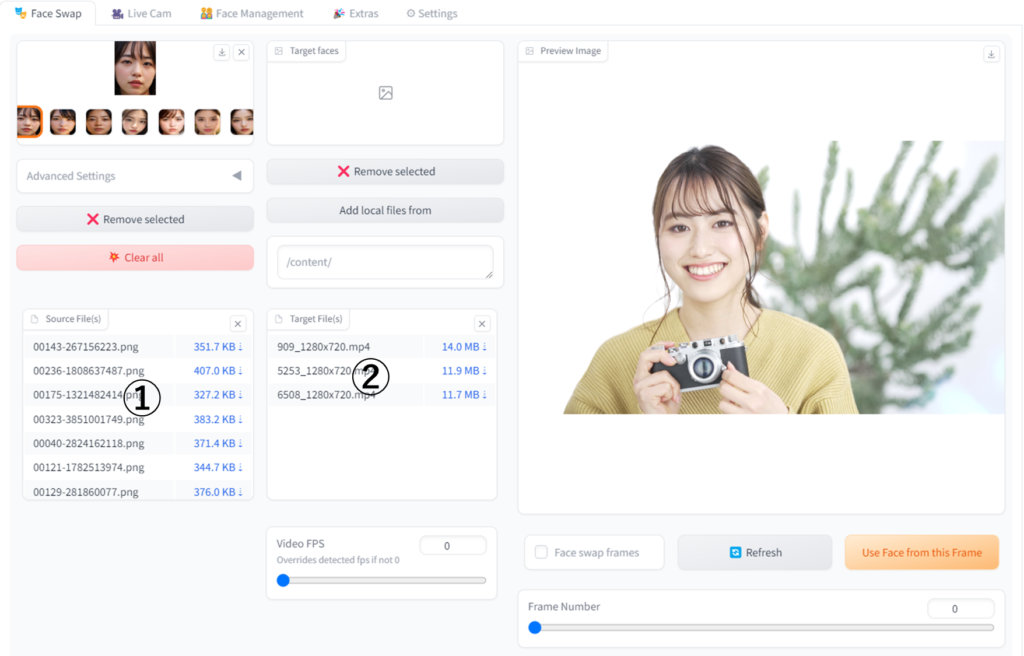
②から動画を1つクリックし、③のスライダーで正面に顔が向いている位置を見つけ、④をクリックすると顔が抽出できます。
次に置き換え先の顔画像を⑤から選択し、置き換え元の顔画像(動画から抽出した画像)を⑥から選択します。
複数の動画をドラッグ&ドロップしている場合は、すべての動画に対してこれを繰り返してください。
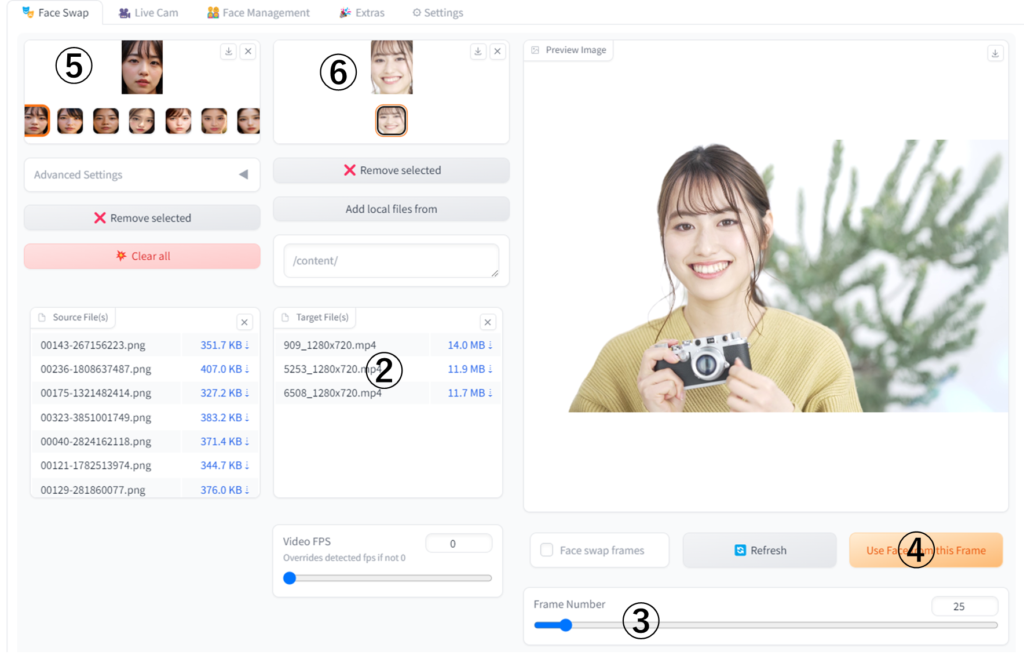
次に、⑦をクリックして置き換え処理をスタートさせます。
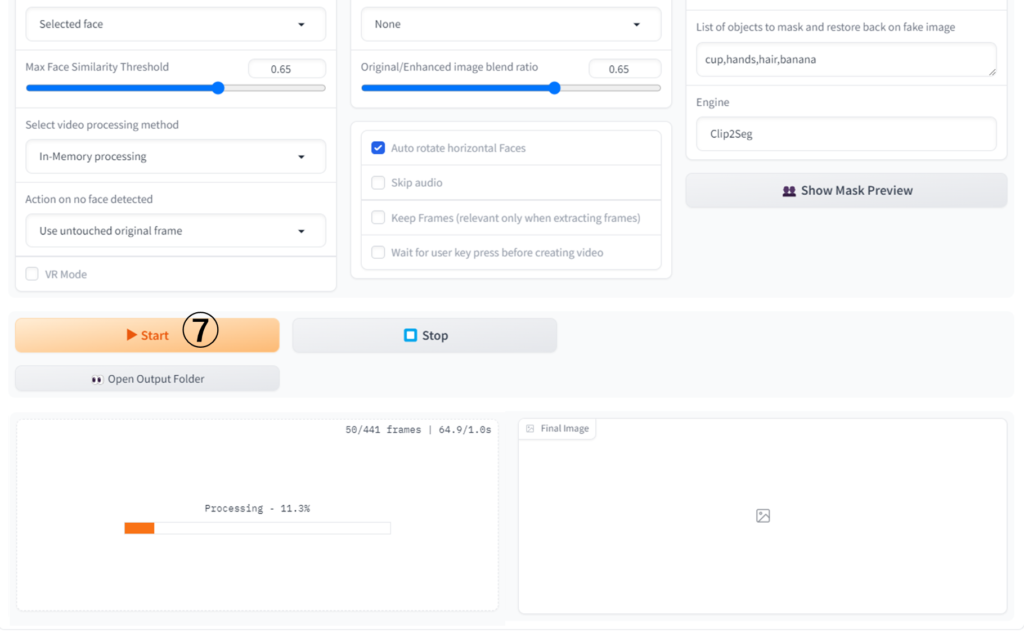
全ての動画の置き換え処理が完了すると、次の画面になります。⑧で出力先のフォルダを開くか、リンクをクリックして1つづつダウンロードします。
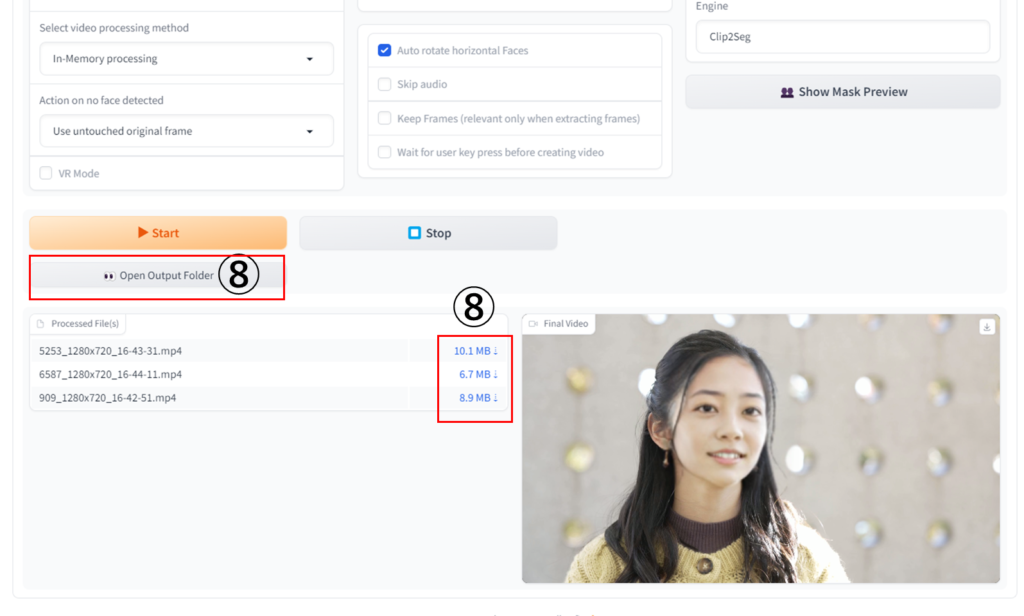
アップデート方法
簡単インストールしている場合
通常通り windows_run.bat をダブルクリックにより実行します。
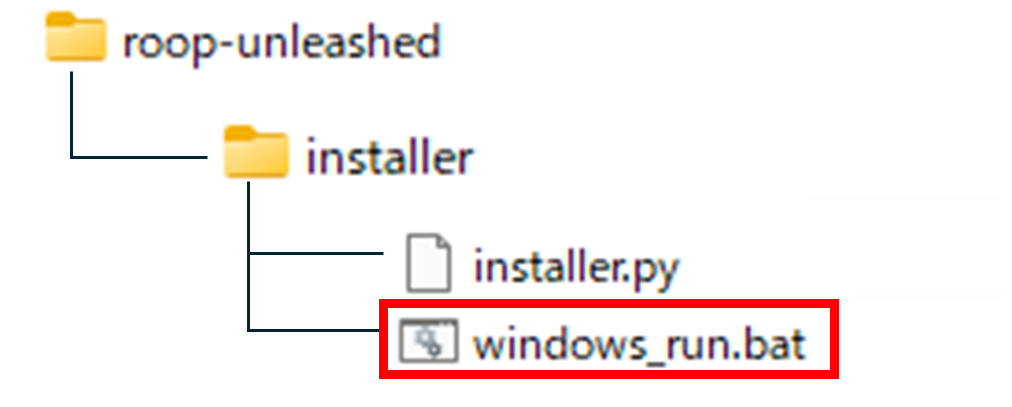
実行すると Check for Updates ? と聞かれてくるので y を入力します。これだけでアップデートが可能です。
手動インストールしている場合
コマンドプロンプトを開き、roop-unleashed がインストールされているフォルダにカレントディレクトリを移動し、git pull を実行します。具体的には次のようになります。
cd roop-unleashed
git pull
まとめ
roop-unleashed は自動インストールと手動インストールの2通りが用意されていますが、自動インストールはGitからZipファイルをダウンロードし、中に含まれている windows_run.bat を実行するだけで、非常に簡単にインストールが可能です。
既に生成AI関連のアプリをインストール済みの場合、影響を与えてしまう可能性があるため注意が必要ですが、これから始めてPythonや生成AIをインストールされる方にはお勧めです。
一方、手動インストールについては、既に他の生成AIアプリをインストールしている場合は大部分が省略できますので、手軽に試すことが可能です。
roop-unleashed自身、まだ一部不安定なところはありますが、機能も豊富そうなので、今後のバージョンアップが楽しみです。
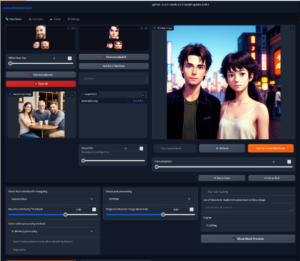
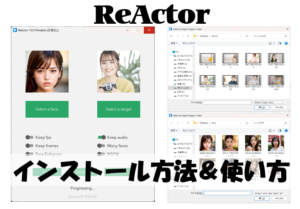
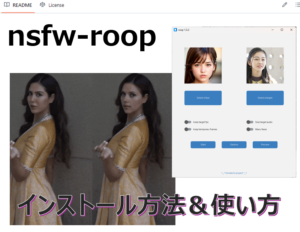
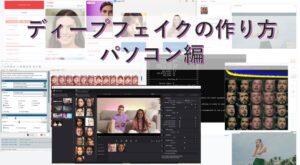
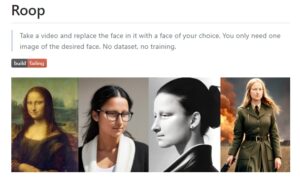
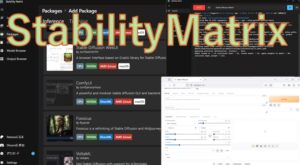
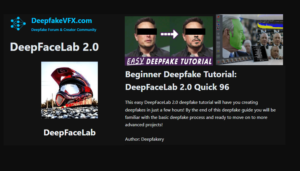
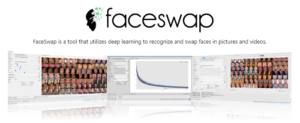
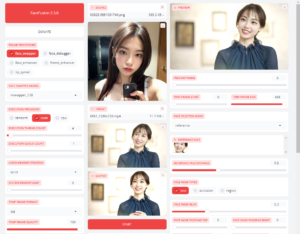
コメント