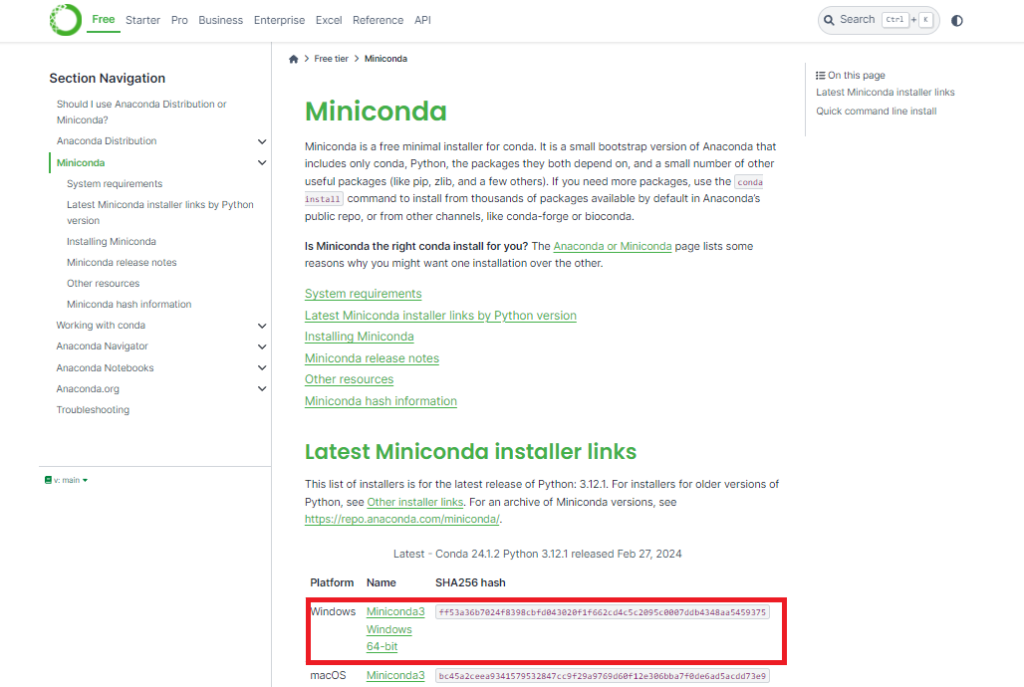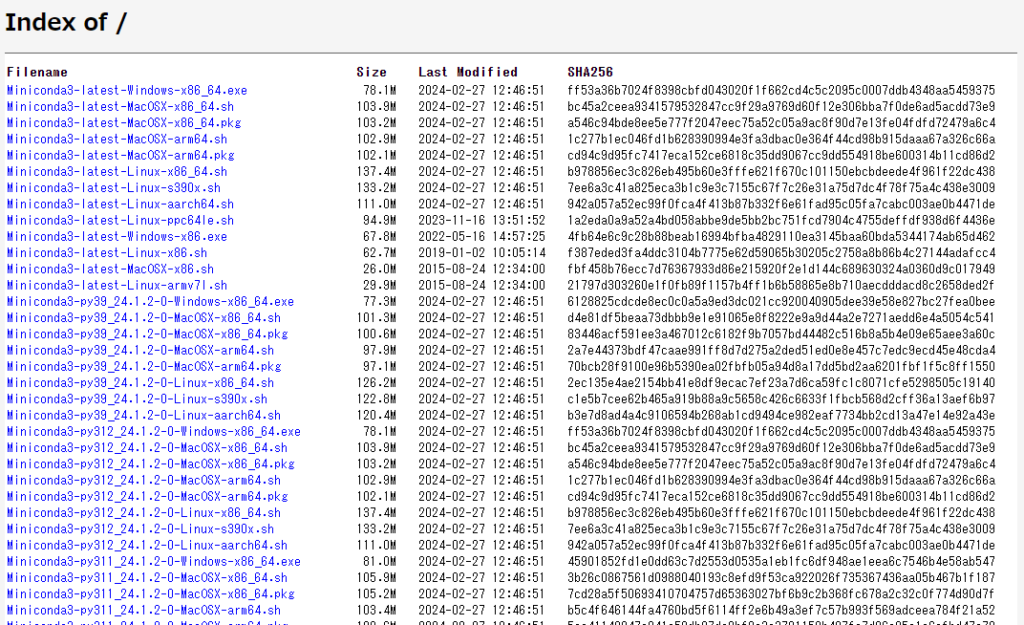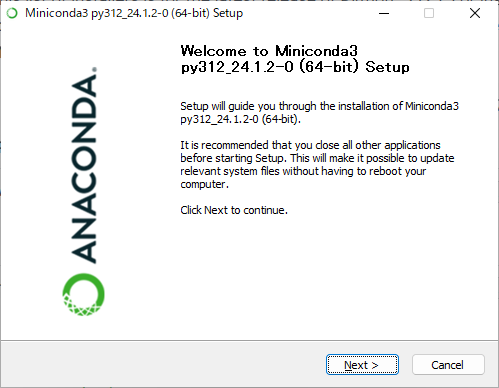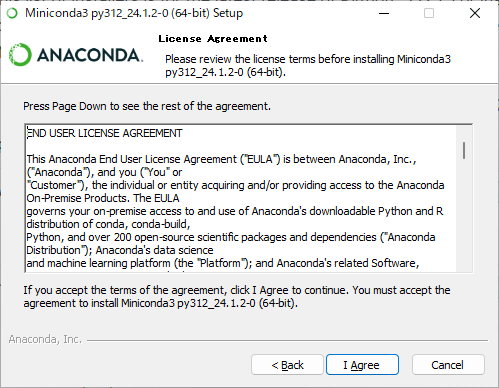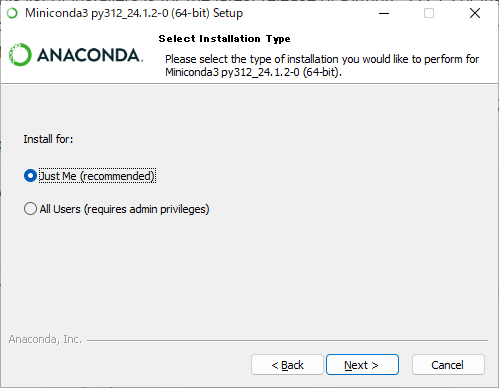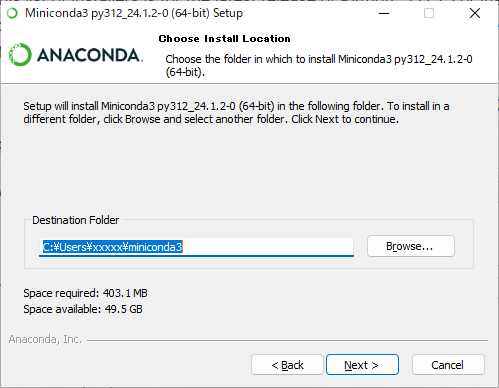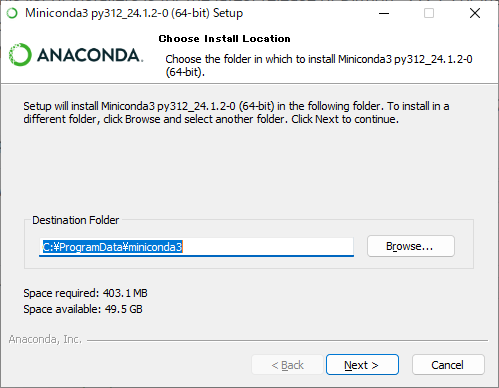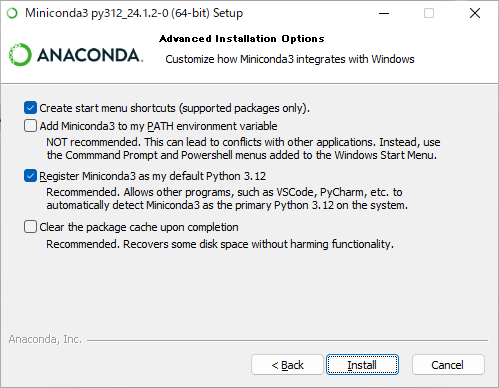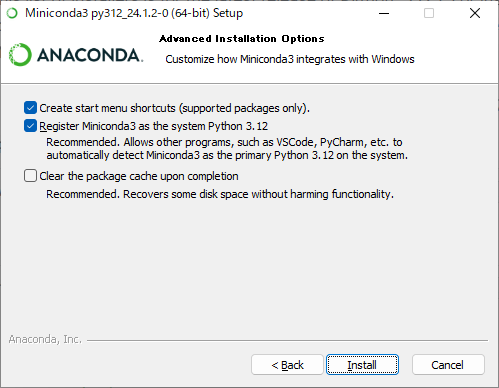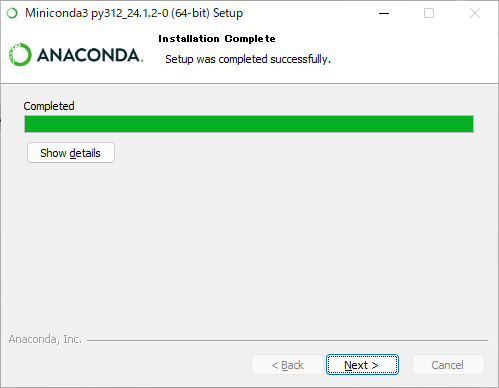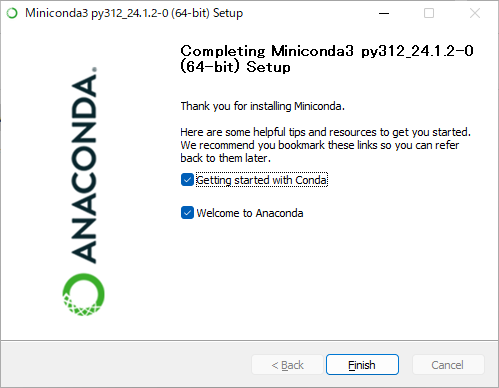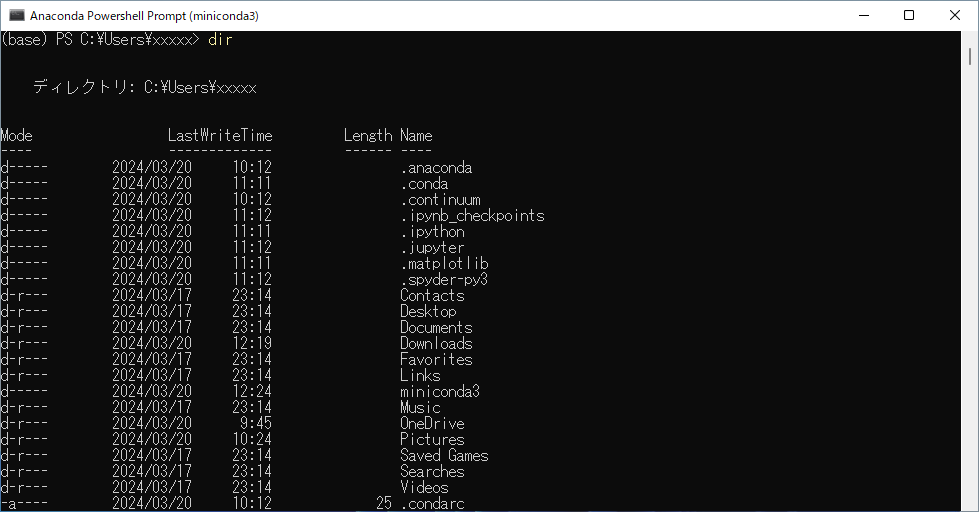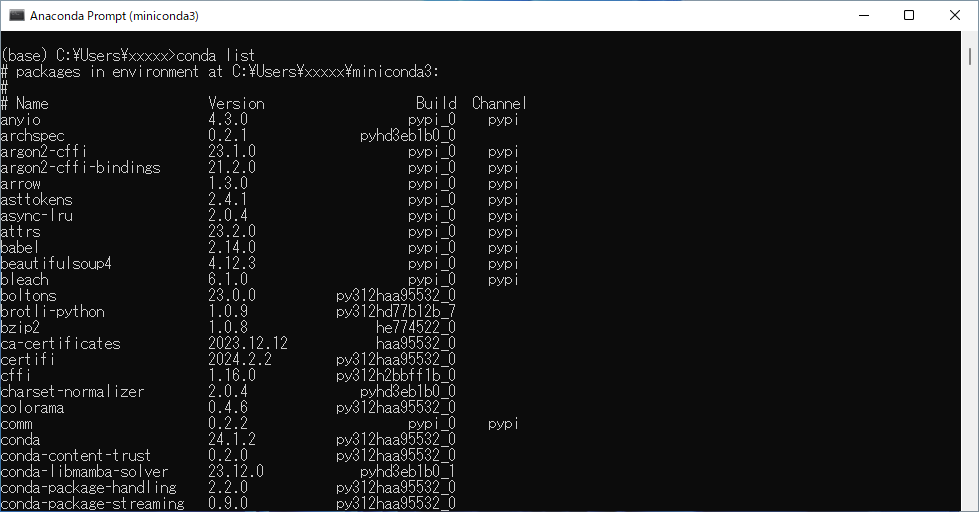本記事では、WIndows 版Minicondaにおける最新バージョン/過去バージョンのダウンロード方法、インストール方法、インストールされるツール類について、スクリーンショット付きで解説しています。
Minicondaとは
Anaconda は、Pythonと機械学習に必要なライブラリやツール類を同梱したもので、インストール直後から機械学習が行えることが特徴です。
一方 Miniconda は AnacondaからPythonとCondaパッケージ管理システムを残した軽量版であり、用途に合わせてカスタマイズして使うことを目的としています。
Minicondaの特徴は次の通りです。
- 軽量性
MinicondaはAnacondaよりも軽量で、PythonとCondaのみを含んでいます。そのため、必要なパッケージのみを追加して環境を構築できます。 - 柔軟性
Minicondaを使用すると、自分の好みやプロジェクトの要件に応じて独自のパッケージ環境を構築できます。必要なパッケージを個別にインストールして、軽量かつ最小限の環境を実現できます。 - カスタマイズ可能
Minicondaをベースにして、必要に応じて追加のパッケージをインストールすることができます。また、仮想環境を作成してプロジェクトごとに異なる環境を管理することも可能です。 - 環境管理
Condaを使用してパッケージのインストール、アップデート、削除、仮想環境の作成などを行うことができます。これにより、複数のプロジェクトで異なる環境を簡単に切り替えることができます。
Minicondaは、特に軽量でカスタマイズ性が求められる場合や、システムに制約がある場合に便利です。Anacondaよりもスリムであるため、必要なものだけをインストールすることができます。
Minicondaに同梱されているツールは次の通りです。
| ツール | 説明 |
|---|---|
| PowerShell Prombt | PowerShellベースのコマンドラインインタフェース |
| Anaconda Prombt | コマンドプロンプトベースのコマンドラインインタフェース |
Minicondaのインストール方法
最新バージョンのダウンロード
次のURLをクリックすると、Anacondaの公式サイトに移動しますので、赤で囲んだリンクをクリックしてください。
https://docs.anaconda.com/free/miniconda/index.html
過去バージョンのダウンロード
次のURLから過去バージョンのアーカイブページに移動できます。一覧から必要となるAnacondaバージョンのリンクをクリックしてください。
https://repo.anaconda.com/miniconda/
Minicondaのインストール方法
インストール手順
Minicondaのインストーラをダウンロードしたら、ダブルクリックで実行します。基本的に初期設定のままインストールを進めれば大丈夫です。
見た目は Anaconda のインストーラーに見えますが、右上に Miniconda3 と表記されているので、迷ったらここをご確認ください。
「次へ」をクリックします。
現在のログインしているユーザー限定でPythonを使うなら、このまま「Next」をクリックします。
全てのユーザーでPythonを使うように設定したい場合「All Users(require admin privileges)」を選択してください。
Just Me と All Users のどちらを選んだかによってインストールの場所が異なりますが、特にこだわりが無ければ「Next」をクリックします。
次にオプション設定です。こちらも Just Me と All Users のどちらを選ぶかで環境変数へのパスの登録が変わります。All Users を選ぶとシステム環境変数への登録がON、Just Meの場合は環境変数の登録がOFFになります。
特に問題なければ、このまま「Install」をクリックします。
インストールが開始されると次の画面になるので、「Next」をクリックします。
インストールが完了すると次の画面になります。
初期状態ではLaunch Anaconda Navigator と Getting Started with Anaconda Distribution にチェックが入っていますので、このまま「Finish」をクリックします。
以上でインストール完了です。
Miniacondaの起動方法
Minicondaをインストールすると、Anaconda Powrshell Prompt とAnaconda Prompt の2つだけがWindowsスタートメニューに表示されますので、どちらか使いたい方を選択してください。
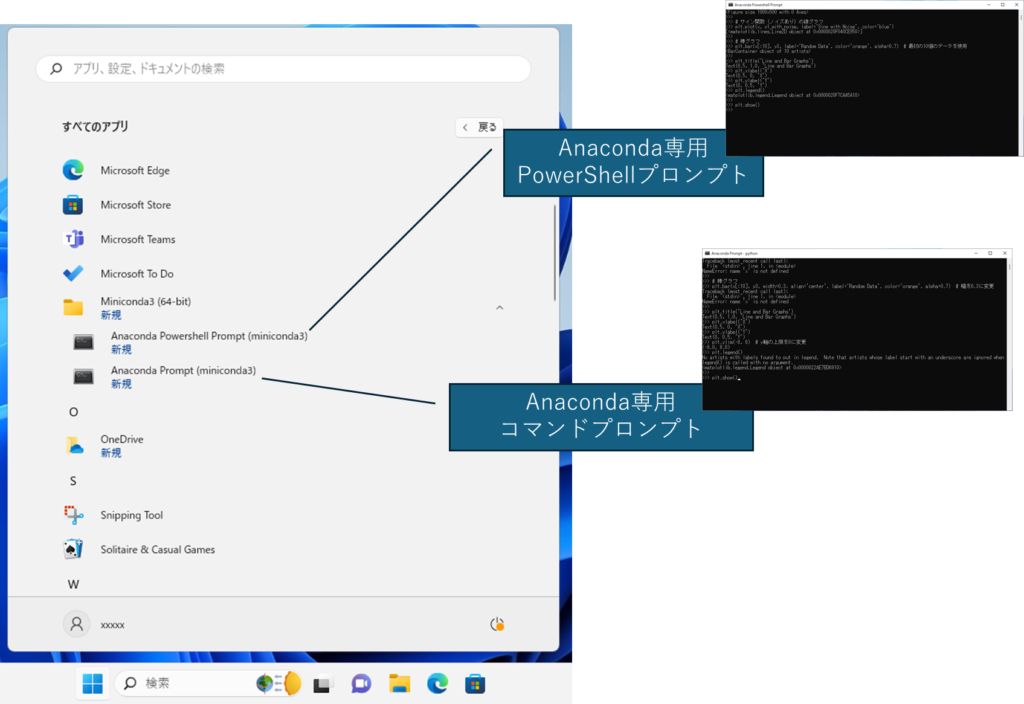
Power Shell Prompt
Minicondaと一緒にインストールされるコマンドラインインタフェースです。
Power Shell で使えるコマンドのほか、Python の起動、PiPコマンドによるライブラリのインストール、Condaコマンドによる仮想環境管理が行えます。
Anaconda Prompt
Minicondaと一緒にインストールされるコマンドラインインタフェースです。
Windowsで使えるコマンドのほか、Python の起動、PiPコマンドによるライブラリのインストール、Condaコマンドによる仮想環境管理が行えます。
Jupyter Lab のインストールと起動方法
Jupyter Lab のインストール方法
Minicondaプロンプトから次のコマンドを実行します。
pip install jupyterlab
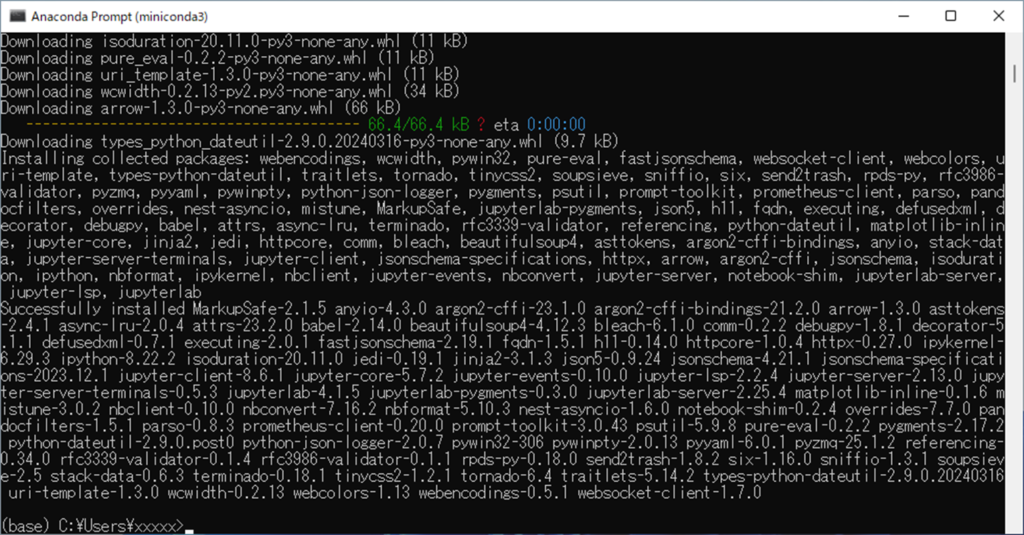
Jupyter Lab の起動方法
Jupyter lab をインストールしてもスタートメニューに登録されないので、起動するたびにMinicondaプロンプトから次のコマンドを実行する必要があります。
jupyter lab
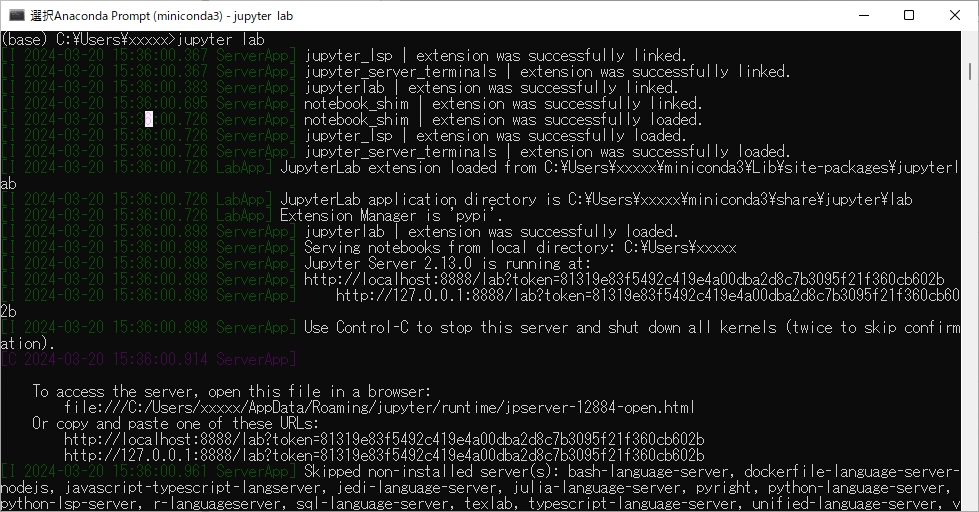
起動すると次の画面が表示されます。
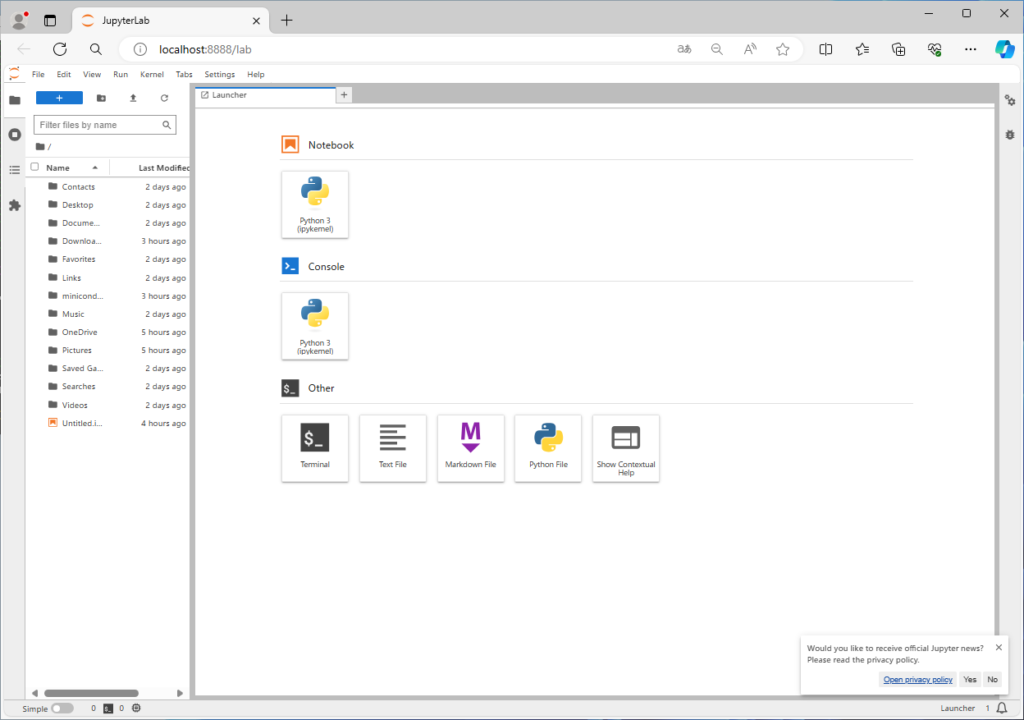
まとめ
Minicondaは、Anacondaから機械学習ライブラリや開発ツールを省いた計量版です。
本記事では、Windows版 Minicondaについて次の内容を紹介しました。
- 最新バージョン/過去バージョンのダウンロード方法
- インストール方法
- Miniacondaの起動方法(インストールされるツール類の紹介)
- Jupyter Lab のインストールと起動方法
Minicondaの公式サイトからダウンロードして、初期値のままインストールしていけば簡単にインストール可能ですが、Pythonの標準ライブラリしか含まれていないため、必要なライブラリは pip コマンドにて自分でインストールする必要があります。
必要なライブラリだけに限定したコンパクトなPython環境を構築したい方にはお勧めです。