git にはインストーラ版とポータブル版の2通りが存在しますが、インストーラー版は選択肢が非常に多く、しかも英語なので初めていインストールする方は戸惑うのではないでしょうか。
この記事では、インストーラ版とポータブル版の両方について、のインストール手順をスクリーンショット付きで詳しく紹介しています。
git とは
Gitは、分散型バージョン管理システムと呼ばれており、ソフトウェア開発プロジェクトや他のテキストファイルの変更履歴を管理するためのツールです。以下に、Gitの主な特徴と使用法を簡単に説明します:
- 分散型バージョン管理システム:
- Gitは、中央のリポジトリ(リモートリポジトリ)にプロジェクトのコピーを保存するのではなく、各開発者のローカル環境に完全なリポジトリのコピーを持っています。このため、ネットワークに接続されていなくても作業が可能です。
- バージョン管理:
- Gitはファイルの変更履歴を追跡し、各変更にタイムスタンプや変更者などの情報を記録します。これにより、過去のバージョンに簡単に戻ることができます。
- ブランチ:
- Gitでは、プロジェクトの変更を独立したライン(ブランチ)として管理できます。開発者はブランチを作成し、新しい機能や修正を行い、完成したらマージしてメインのブランチに統合します。
- リモートリポジトリ:
- プロジェクトの中央リポジトリをホスティングするためのオンラインサービス(GitHub、GitLab、Bitbucketなど)に接続して、コードを共有し、協力して開発することができます。
- コミット:
- Gitでは、変更をリポジトリに記録するためにコミットと呼ばれる操作を行います。各コミットには一意の識別子(ハッシュ)が割り当てられます。
- マージ:
- 2つ以上の異なるブランチの変更を統合するために使用される操作です。Gitは自動的に変更を統合し、競合が発生した場合は手動で解決する必要があります。
git のダウンロードサイト
git は常にバージョンアップされていますが、とりあえず最新版をインストールしておけば問題ありません。
インストーラ版、ポータブル版ともに公式サイトからダウンロードできます。
公式サイトが表示されたら、Windowをクリックします。
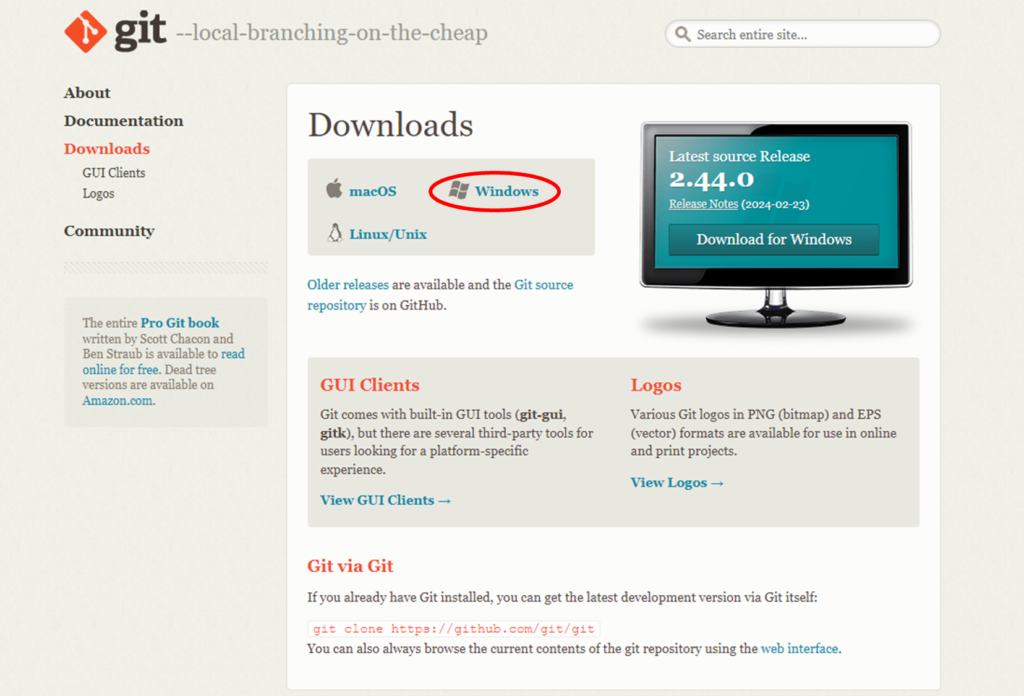
次の画面に遷移します。ここにインストーラ版とポータブル版のダウンロードリンクが表示されていますので、必要な方をクリックしてください。
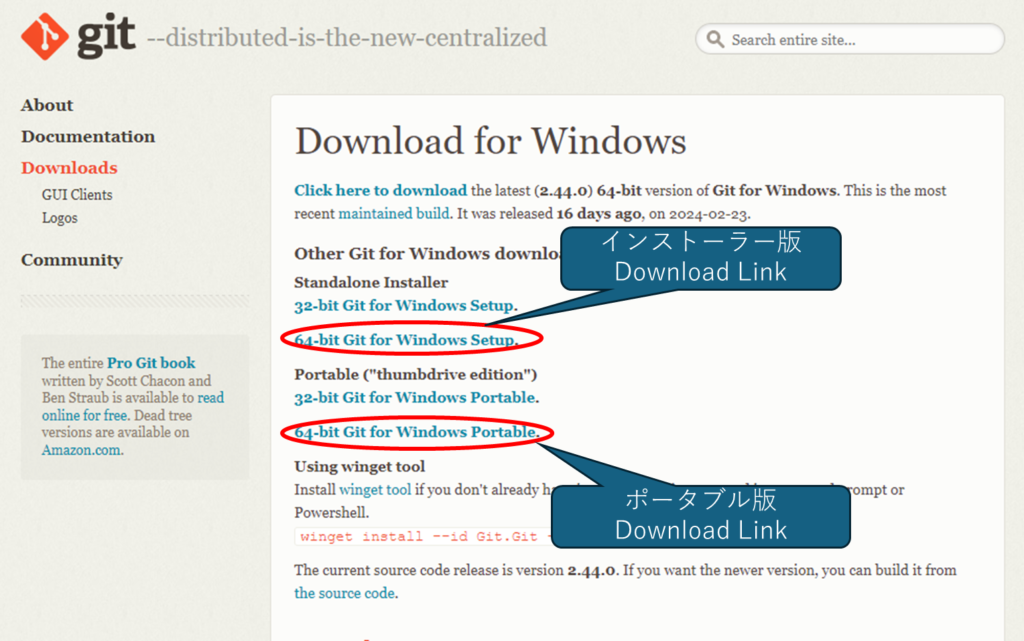
インストーラ版Gitのインストール手順
ここからはインストーラ版Gitのインストール手順です。皆さんお使いのPCはWindows10か11だと思いますので、
64-bit Git for Windows Setup をクリックします。
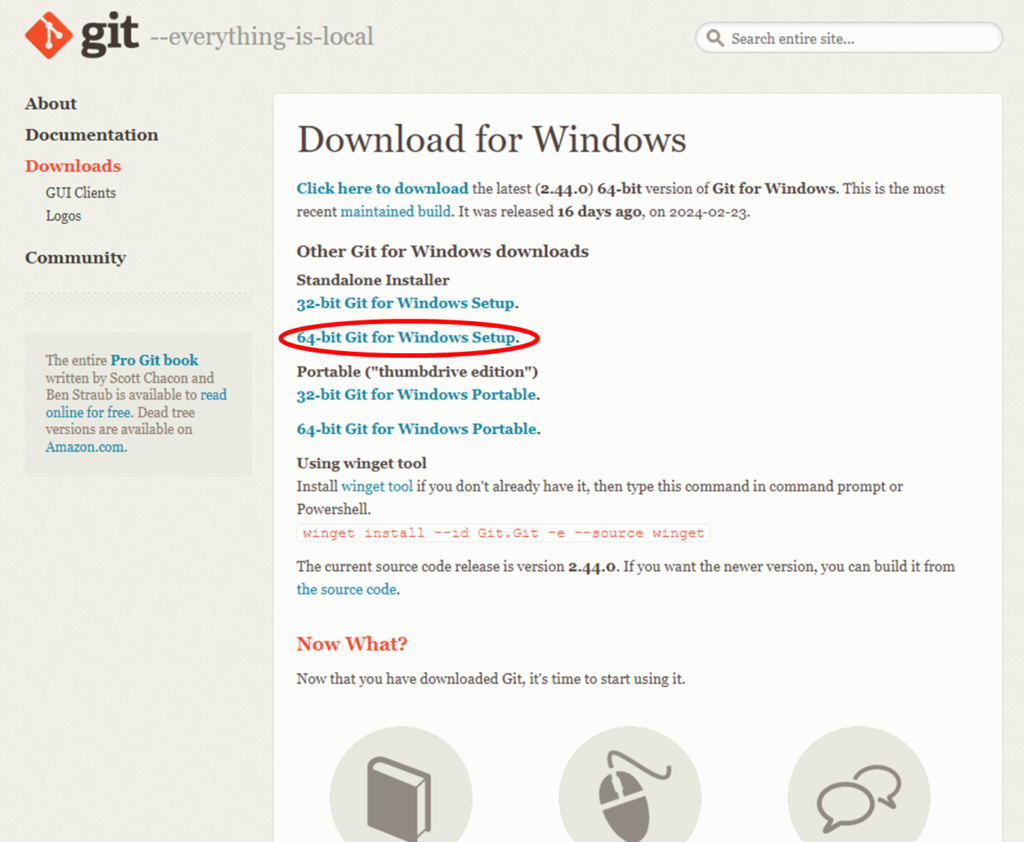
クリックするとダウンロードが始まり、次のファイルがダウンロードされます。
Git-2.44.0-64-bit.exe
ファイルをダブルクリックで実行すると次の画面が表示されますので、「Next」をクリックします。
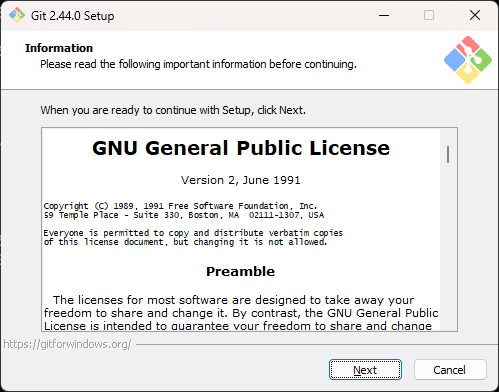
インストール先フォルダの指定画面です。特に変更なければ「Next」をクリックします。
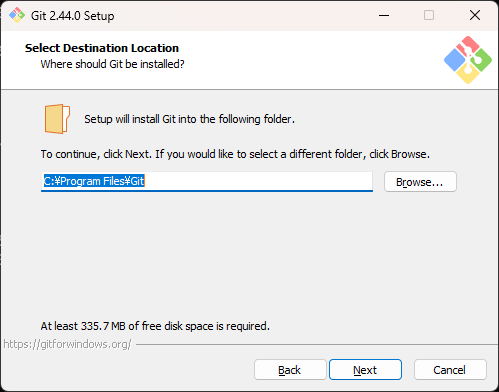
Windowsのスタートメニューに表示されるフォルダ名の指定画面です。初期値として「Git」が表示されていますので、そのまま「Next」をクリックします。
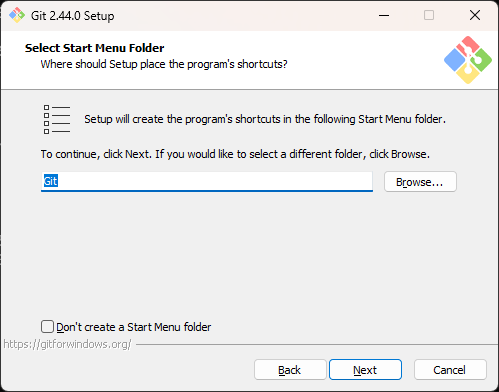
次はGit関連のファイルを開くときに使うエディタの選択画面です。
Gitのコマンドを使ってファイルを編集したり、あるいは履歴を表示するときに使われるものなので、特にこだわりがなければ「Next」をクリックしてください。
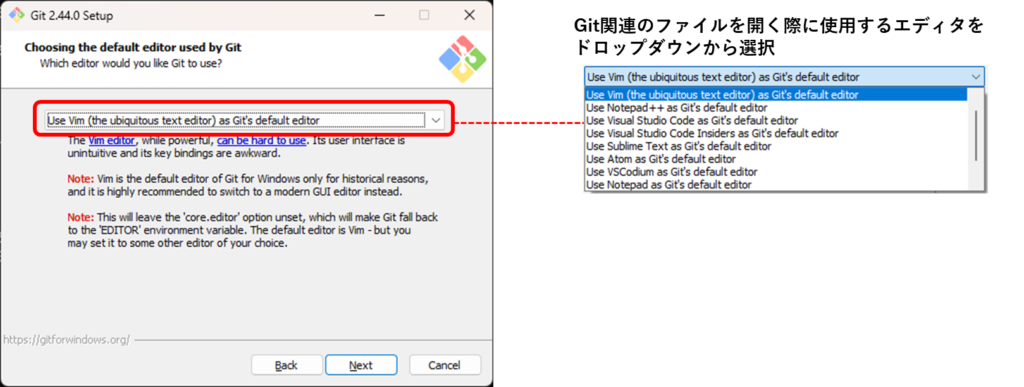
次は新規リポジトリ作成時におけるブランチ名の選択画面です。
初期値は master になりますのが、別の名前(例えば main)に変更したければ「Override the default branch name for new repositories」を選択の上、新しい名前を入力してください。
master でよければ「Next」をクリックします。
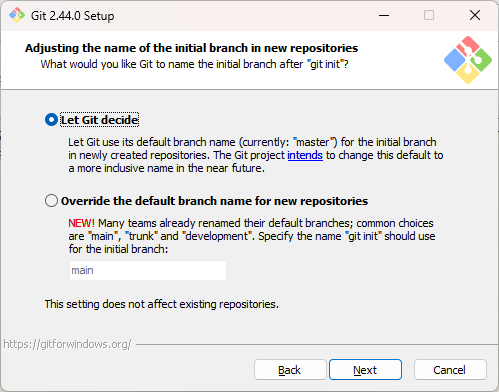
GitのコマンドをGit Bash やコマンドプロンプトでの利用に限定にするか、あるいはサードパーティのソフトウェアでも使えるようにするかの選択画面です。
Visual Studio Codeなどサードパーティのソフトウェアからも使えるようにする場合は、そのまま「Next」をクリックします。
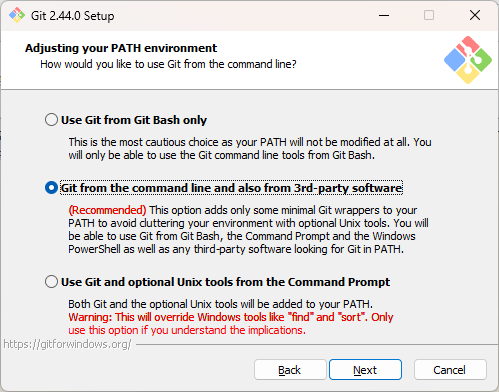
Gitが使うSSHプログラムを選択する画面です。
初期値はGitにバンドルされるOpenSSHを使うようになっているので、このまま「Next」をクリックします。
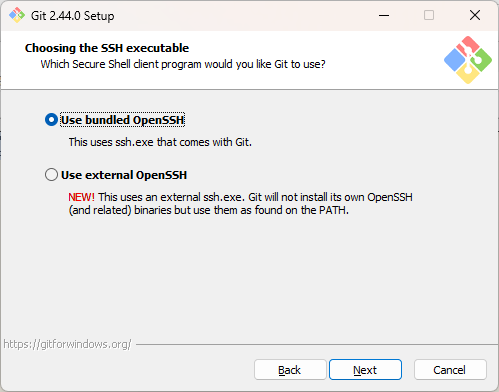
HTTPS通信を行う際に使用するライブラリの指定画面です。
通常はOpen SSLを使えばよいので、そのまま「Next」をクリックします。
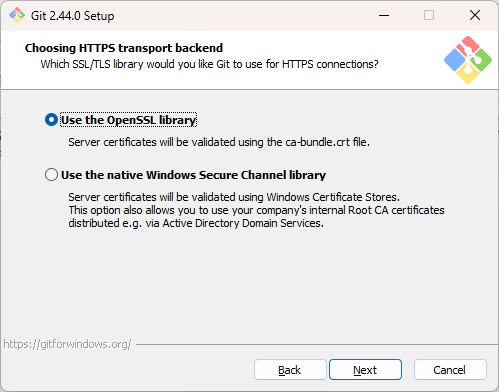
ソースコードの行末コードの扱いに関する選択画面です。
既に「Windowsの行末(CRLF)が見つかれば、UNIXの行末(LF)に変換する」が選択されていますので、そのまま「Next」をクリックします。
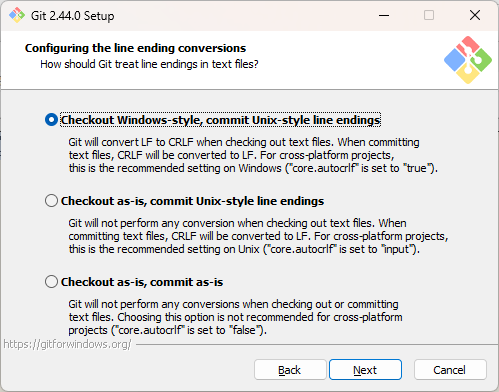
Gitのメニューから Git Bash を選んでコマンドを入力する場合に使われるターミナルエミュレータ(コマンドプロンプト)の選択画面です。
初期値はLinux互換の MinTTY が選択されています。
Git Bashを使うのは、Linuxのコマンドと一緒にGitを使いたい場合だと思うので、そのまま「Next」をクリックしましょう。
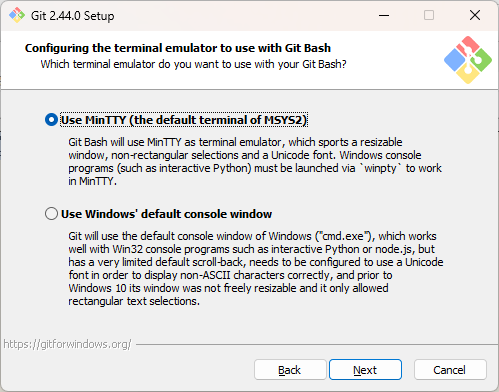
git pull コマンドを実行したときのデフォルトの振る舞いを指定する画面です。
「変更をローカルのブランチにマージさせる」が選択状態になっているので、「Next」をクリックします。
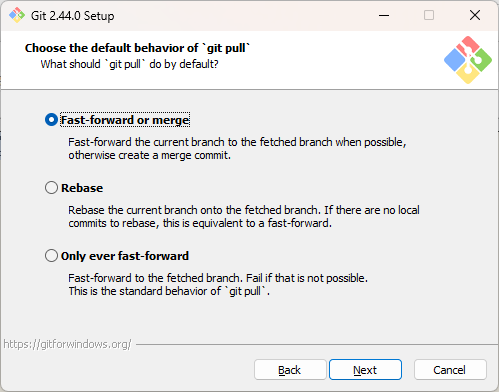
リモートリポジトリへのアクセス時に使用する、認証情報の管理方法に関する画面です。
Windowsで推奨される方法で管理してくれるので、そのまま「Next」をクリックします。
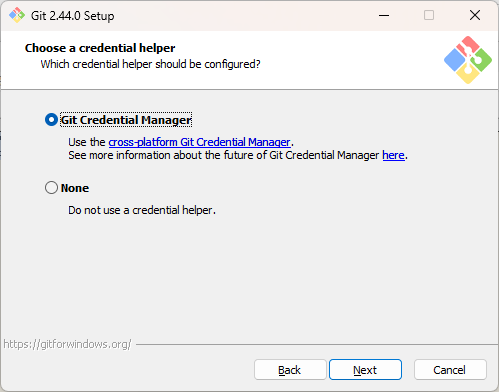
「ファイルシステムのキャッシュ」の有効化と「シンボリックリンク」のサポートに関する画面です。
ここでは両方にチェックを入れて「Next」をクリックしましょう。
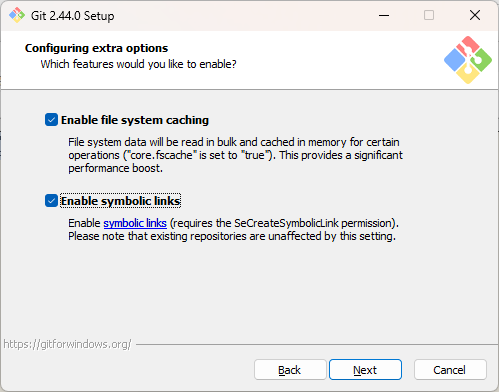
これはGitが提供するであろう実験的な機能やパフォーマンス改善を有効にするかの確認画面です。
ようするに人柱になるかどうかなので、チェックを入れずにそのま「Install」をクリックしましょう。
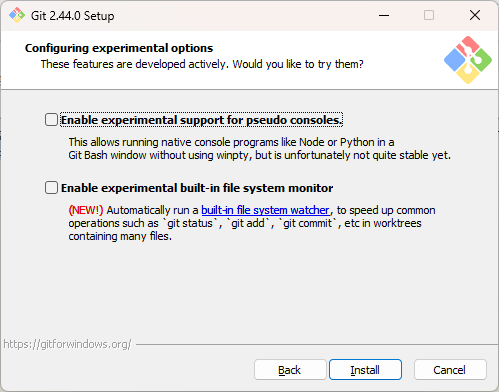
ようやくインストールが開始されます
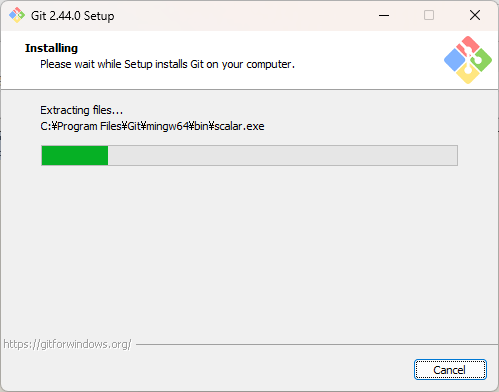
インストールが完了すると次の画面が表示されます。Fineshをクリックして終了です。
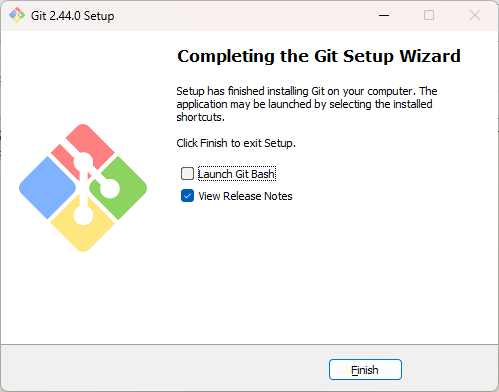
WindowsのすべてのアプリにGitが表示されていればインストールは成功です。
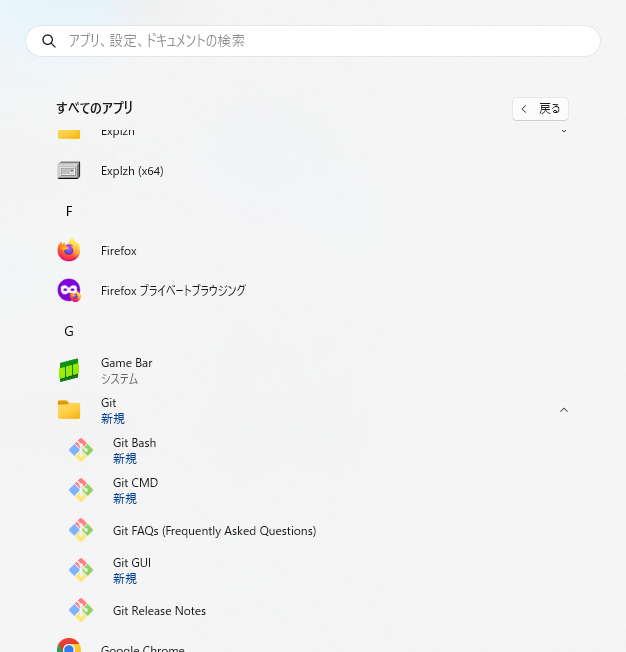
ポータブル版 Git のインストール手順
ここからはポータブル版Gitのインストール手順です。
ポータブル版はダウンロードしたファイルを解凍して環境変数にパスを通すだけなので非常に簡単です。
これでも一通りのことはできるので、インストーラ版が面倒に感じた場合は、こちらを使ってみてはいかがでしょうか。
まずは公式サイトを表示し、64-bit Git for Windows Portableをクリックしましょう。
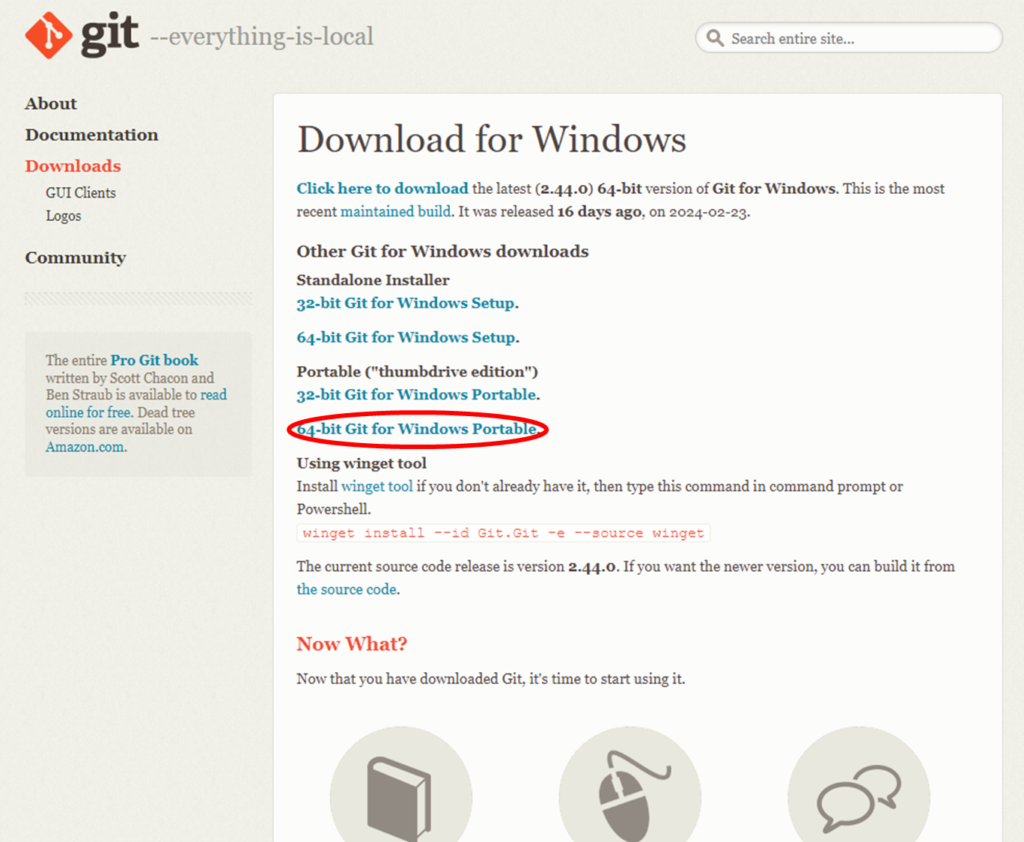
64-bit Git for Windows Portable をクリックすると、次のファイルがダウンロードされます。
PortableGit-2.44.0-64-bit.7z.exe
ダウンロードしたプログラムをダブルクリックで実行すると、解凍先フォルダの入力ウィンドウが表示されます。
このまま「OK」をクリックするとダウンロードしたフォルダに解凍されます。
必要に応じて、お好きな場所を指定してください。
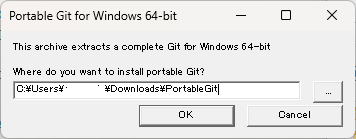
「OK」をクリックすると解凍が開始されます。
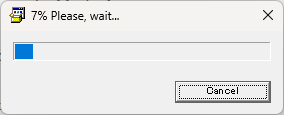
解凍が終わると次のフォルダ構成でファイルが展開されます。
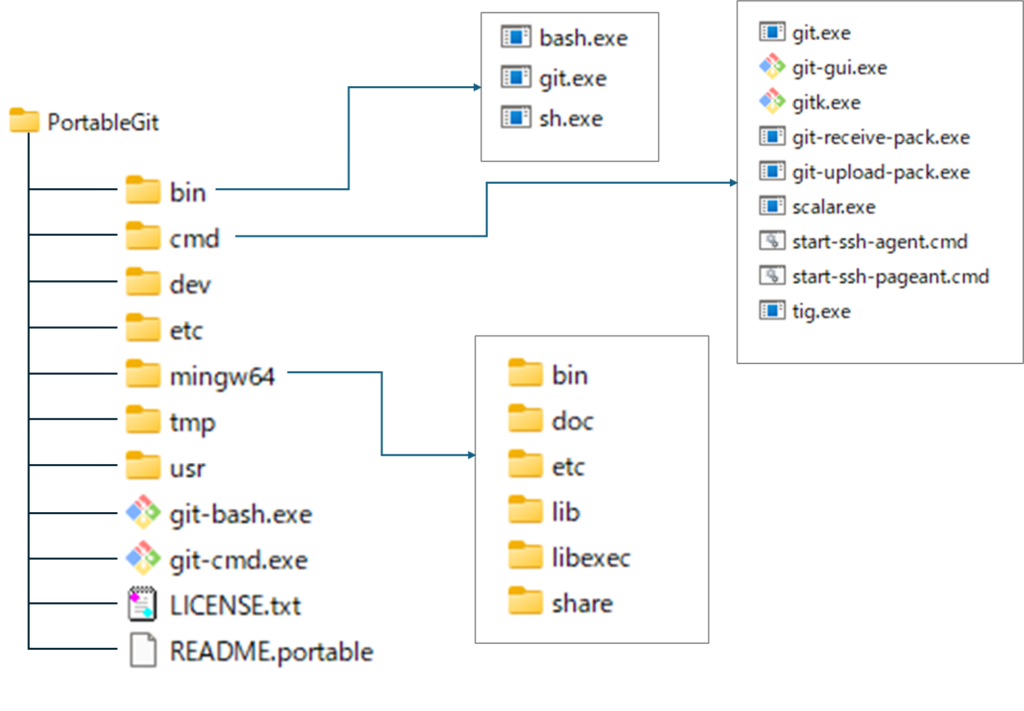
実際にGitコマンドを使うには、次の3つのパスを環境変数に登録しておく必要があります。
<展開先フォルダ>\PortablGit\bin
<展開先フォルダ>\PortableGit\cmd
<展開先フォルダ>\PortableGit\mingw64\bin
一時的に使うのであればバッチファイルを作ってパスを設定してもいいですし、Winodwsの環境変数に登録しても構いません。
まとめ
Gitにはインストール版とポータブル版が存在します。インストール版はインストールが少々面倒ですが、インストール時にきめ細やかなオプション指定が可能です。
一方ポータブル版はUSBメモリに入れて持ち運びすることを前提にしており、ダウンロードファイルを解凍し、パスを通すだけという手軽さです。
どちらを使っても同じことができますので、用途に合わせてお選びください。