動画を扱う生成系AIの多くは、動画から画像を切り出したり、画像を動画に結合する際に ffmpeg と呼ばれるプログラを利用します。
中にはインストール時に自動でインストールしてくれるものもありますが、ほとんどの場合は 「ffmpegのインストールが必要」と記載されているたけなので、自力でインストールしなければなりません。
今回は、 ffmpegの公式サイトからダウンロードし、Windowsの環境変数にパスを設定する手順についてスクリーンショット付きで解説します。
ffmpeg とは
FFmpegは、オープンソースのマルチメディアフレームワークであり、動画や音声を変換、編集、ストリーミング、録画するための強力なツールセットです。
様々なフォーマットやコーデックに対応しており、動画や音声の変換、切り取り、結合、エンコード、デコードなどの作業を行うことができます。また、ライブストリーミングや録画、フィルタリングなどの機能も提供しています。
FFmpegはコマンドラインツールとして利用されることが一般的で、多くのプラットフォームで利用されています。
ffmpeg のインストール手順
インストール手順は次の通りです。
- 公式サイトから ffmpeg の最新版(ZIP形式)をダウンロード
- ダウンロードしたファイルを任意の場所に解凍
- 解凍により展開されたフォルダの中にある bin フォルダを環境変数に登録
要するに、ダウンロードしたZIPファイルに含まれる ffmpeg 関連のプログラムが、いつでも呼び出せるように設定するだけです。
ffmpeg のダウンロード
次のリンクをクリックし、ffmpeg の公式サイトに移動してください。
https://www.ffmpeg.org/download.html
黄色枠で囲った「Windows」アイコンをクリックすると、 2つめの黄色い枠で囲った「Windows builds by BtbN」が表示されますので、これをクリックします。
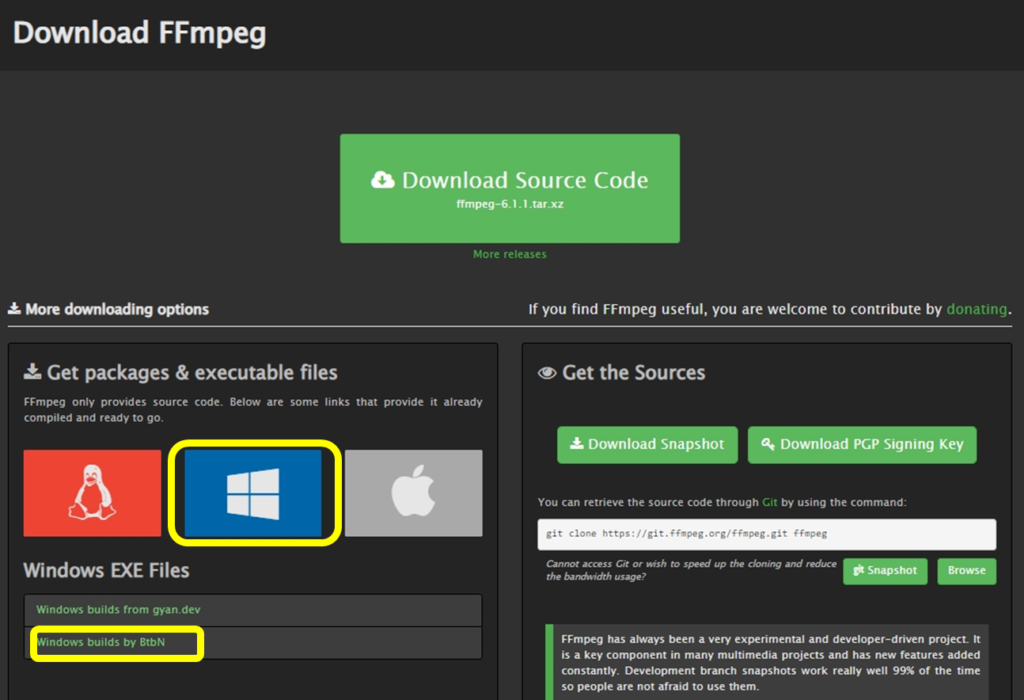
次の画面が表示されるので、 「ffmpeg-master-latest-win64-gpl.zip」を探してクリックしてください。
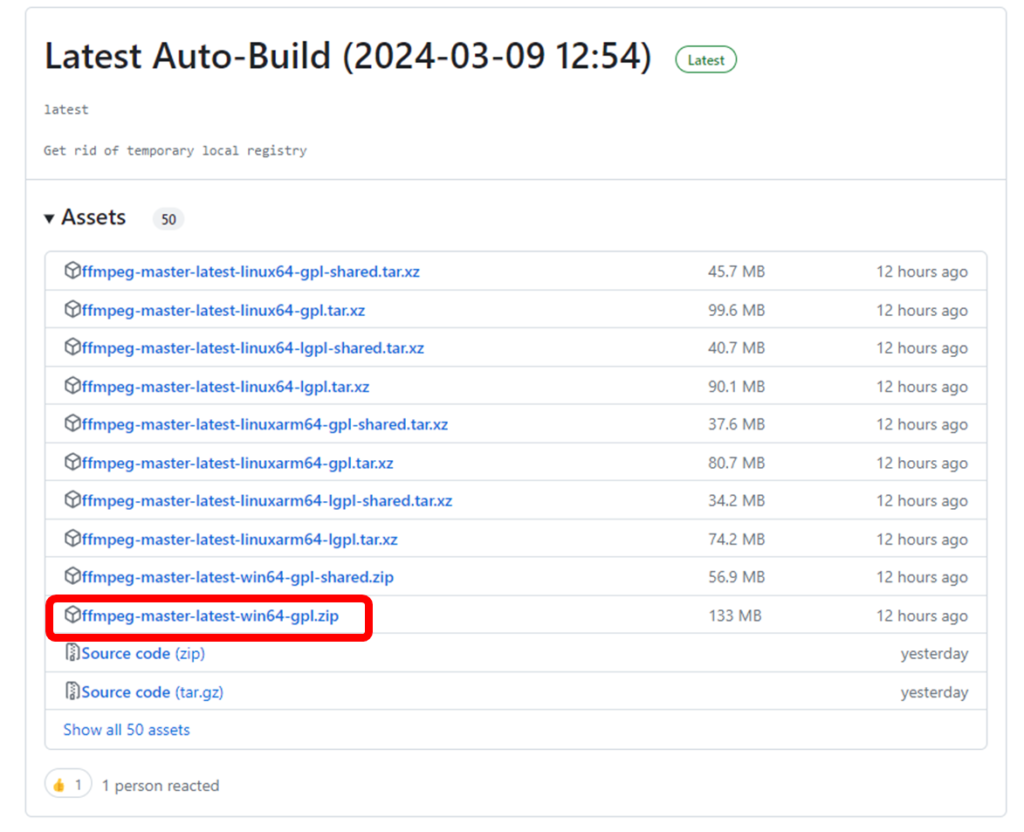
ダウンロードしたZIPファイルの解凍
ZIP形式の圧縮ファイルなので、ダウンロード後に解凍します。
解凍すると次のフォルダ構成でファイルが展開されます。必要なのは bin フォルダに格納されている3つのEXEファイルです。
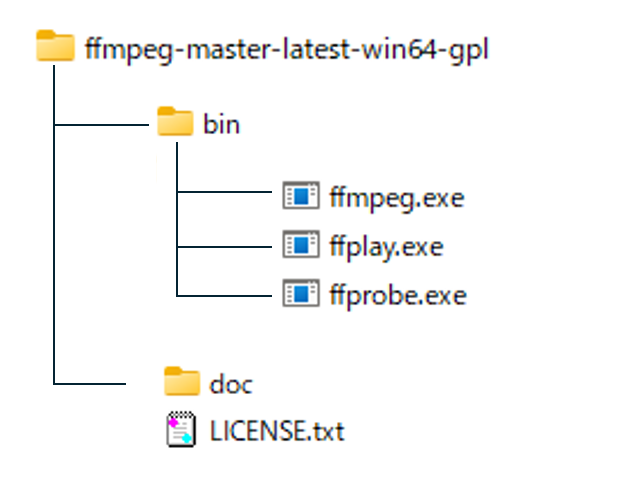
| ファイル名 | 特徴 |
|---|---|
| ffmpeg | 動画と音声の変換、エンコード、フィルタリング、エフェクトなどの処理を行うコマンドラインツール。多くの生成AI系アプリはこれを呼び出すようになっている。 |
| ffprobe | メディアファイルの情報表示や解析を行うためのユーティリティ。 |
| ffplay | メディアファイルの再生を行うシンプルなメディアプレイヤーで、シークやループ、スローモーション再生などの機能を持つ。 |
環境変数への登録
解凍したフォルダをまるごと別の場所に移動するか、bin フォルダの中を別のフォルダにコピーしたあと、そこに環境変数のパスを登録する必要があります。
C:\Windows は標準でパスが通っていますので、ここに3つのファイルをコピーするという荒業でも構いませんが、できれば環境変数に登録しておきましょう。
次のどちらかの方法で「環境変数」の設定画面が表示できます。
方法1.「設定」⇒「システム」→「バージョン情報」⇒「システムの詳細設定」 ⇒「環境変数」
方法2.タスクバーのWindowsアイコンを右クリック⇒「システム」⇒「システムの詳細設定」⇒「環境変数」
詳しい手順は【最初の一歩】環境変数にパスを登録するには(スクリーンショットで解説)の記事をご覧ください。
まとめ
本記事では、動画の分割/結合で最もメジャーなプログラム「 ffmpeg」 について、公式サイトからのダウンロードとインストール方法、Windowsの環境変数へのパス設定手順についてスクリーンショット付きで解説しました。
ZIP形式の圧縮ファイルとして公開されているので、ダウンロード&解凍を行い、環境変数にパスを登録すればインストールは完了です。
動画を扱うAIでは、ほぼ必須で使用されていますので、必要な場合はこの記事を参考にしてください。