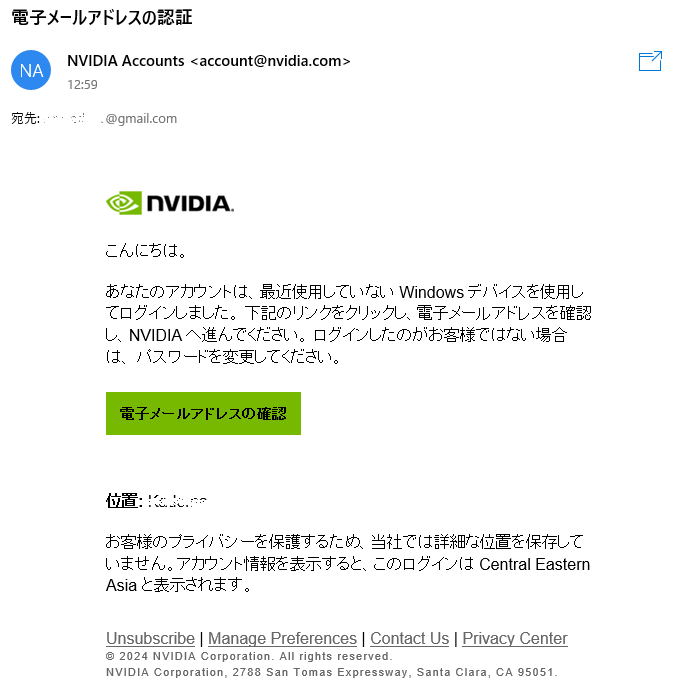深層学習(ディープラーニング)でGPUを使うとき、CUDA ToolKit と一緒にインストールするライブラリが cuDNNです。
CUDA ToolKit とバージョンを合わせないとうまく動作しませんので、初心者にとっては少し面倒かもしれません。
今回はCUDA ToolKit のバージョンの合わせ方も含めて、 cuDNNのダウンロードからインストールに至るまでをスクリーンショット付きで解説致します。
cuDNNのインストール手順の概要と準備作業
cuDNNのインストール手順は次の通りです。
- インストールされているCUDAバージョンの確認
- NVIDIAへのユーザー登録
- 公式サイトから cuDNN のインストーラをダウンロード
- cuDNNのインストール
CUDAバージョンが 12.x もしくは 11.x の場合で、最新の cuDNN をインストールする場合は、インストーラーを使って簡単にインストールできます。
しかし、それより古いCUDAバージョンを使う場合は、それに対応したcuDNNをインストールする必要があり、インストーラーも付いてこないので、少し手順が変わります。
CUDA バージョンの確認方法
インストール済みのCUDAバージョンを覚えているなら飛ばしてもらって構いません。もし分からないなら、コマンドプロンプトを開いて、次のコマンドを入力してください。
nvcc --version
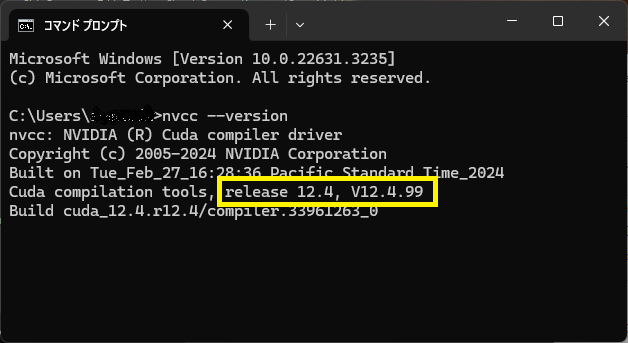
または、CUDA ToolKitのインストールフォルダ(通常は下記の場所)にバージョンごとのフォルダが作られているので、ここを確認します。

ユーザー登録
まず最初にメールアドレスを入力し、「Next」をクリックします。

次の画面が表示され、数十秒後に入力したメールアドレスに認証確認用のメールが届きます。
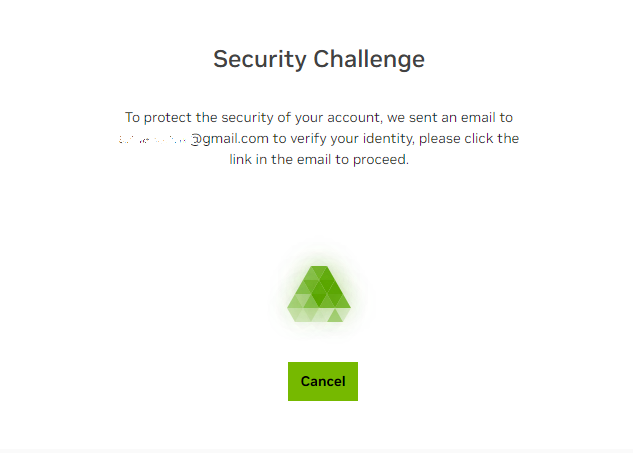
次のようなメールが届きますので、「電子メールアドレスの確認」をクリックします。
上記のリンクをクリックすると、次の画面に切り替わります。
必須入力が多いですが、名前(FirstName、LastName)を含め、下記を参考に入力してください。
最後に「Submit」をクリックすると完了です。
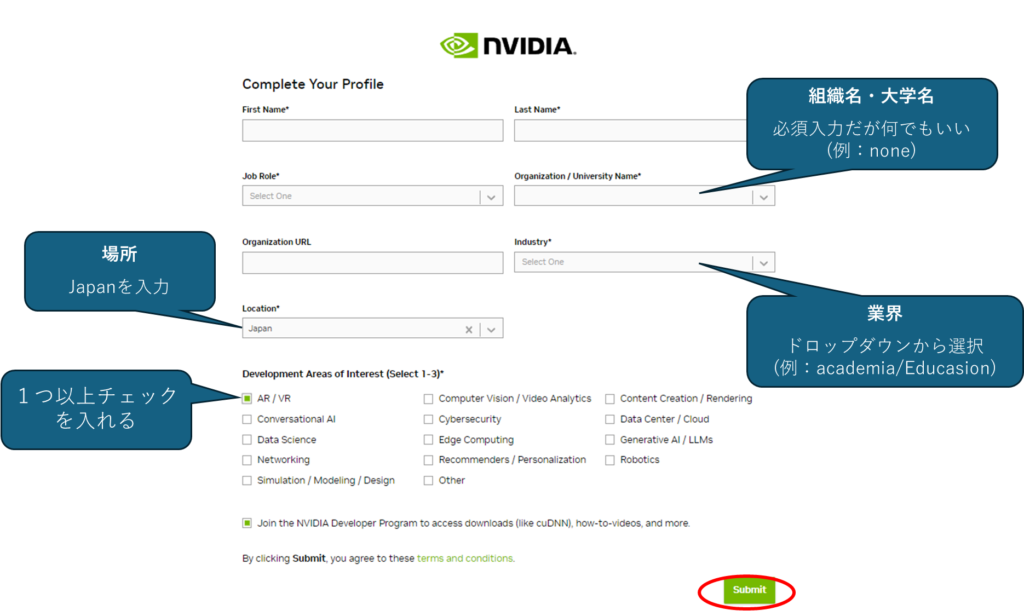
これで cuDNN のZIPファイルがダウンロードできるようになります。
ダウンロードしたファイルを解凍すると、次のフォルダが展開されます。
cuDNN のインストール手順(最新バージョン)
次のリンクをクリックして、公式サイトに移動してください。
https://developer.nvidia.com/cudnn-downloads
次の画面が表示されるので、Windows をクリックします。
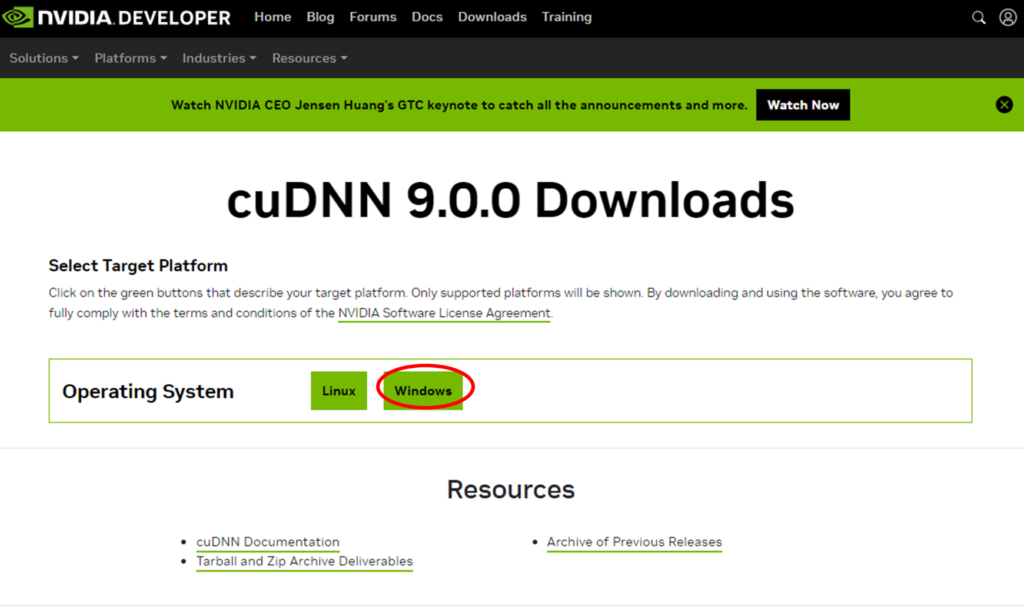
続けていくつかの選択項目が表示されますので、次の様に選択し、最後にDownloadボタンをクリックするとインストーラがダウンロードできます。
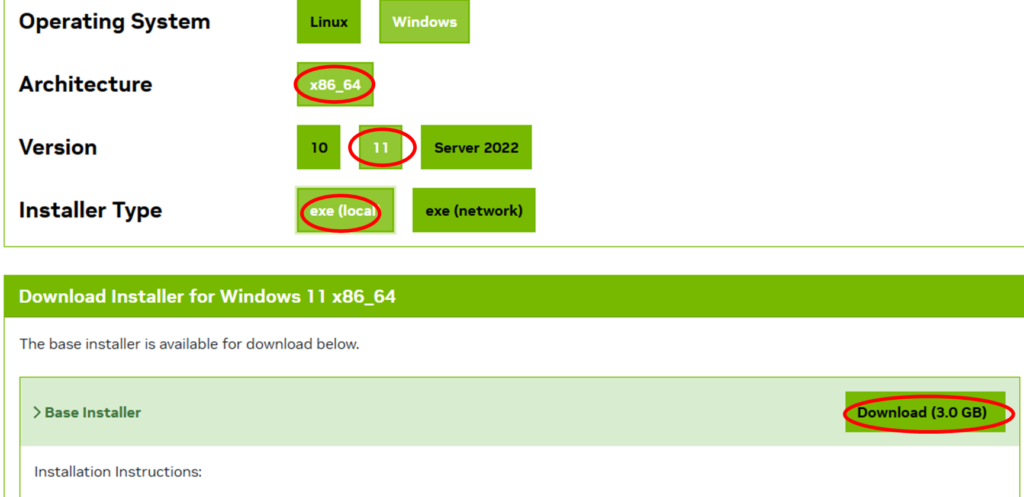
ダウンロードしたインストーラ(2024年4月現在では cudnn_9.0.0_windows.exe )を実行すると、次のウィンドウが表示されますので、「OK」をクリックします。
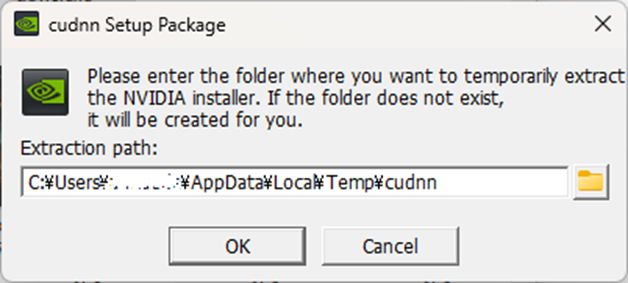
次の画面が表示されるので「同意して続行する」をクリックします。
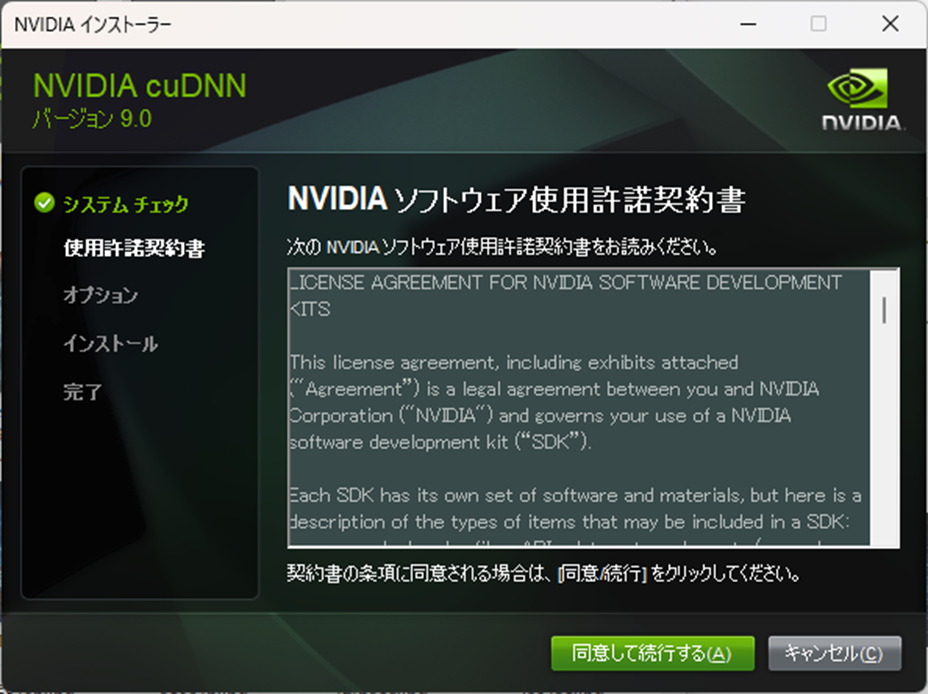
次の画面が表示されたら「次へ」をクリックします。
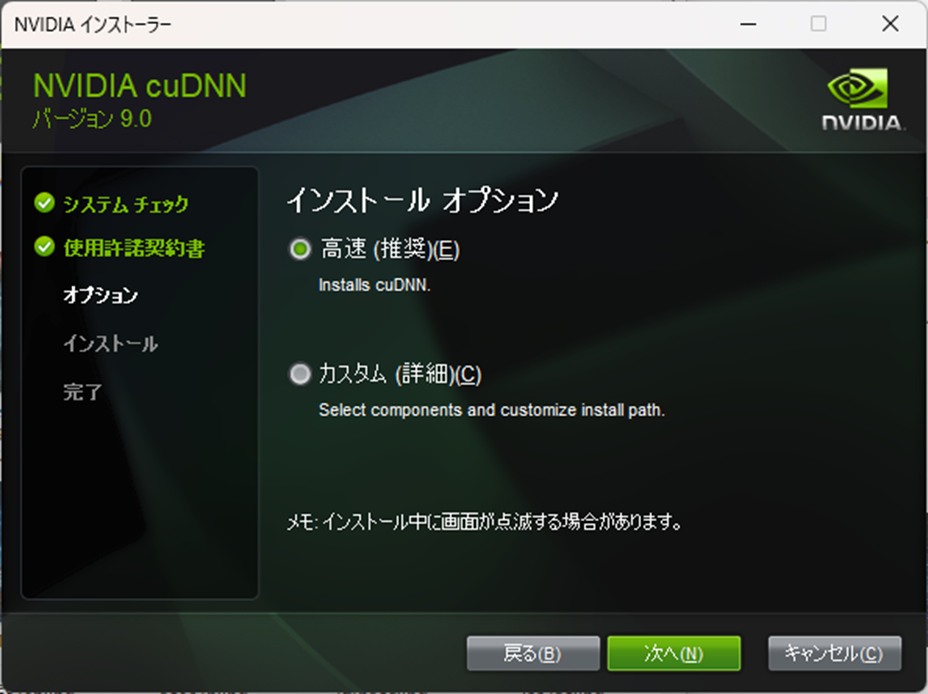
インストールが始まると次の画面が表示されます。
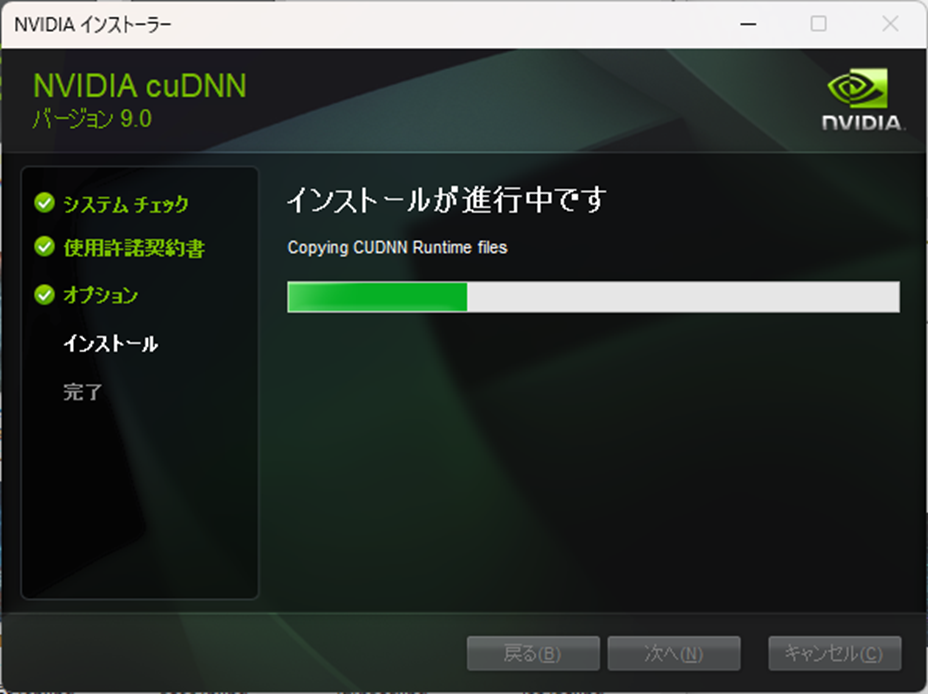
インストールが完了すると次の画面になりますので、「閉じる」をクリックします。
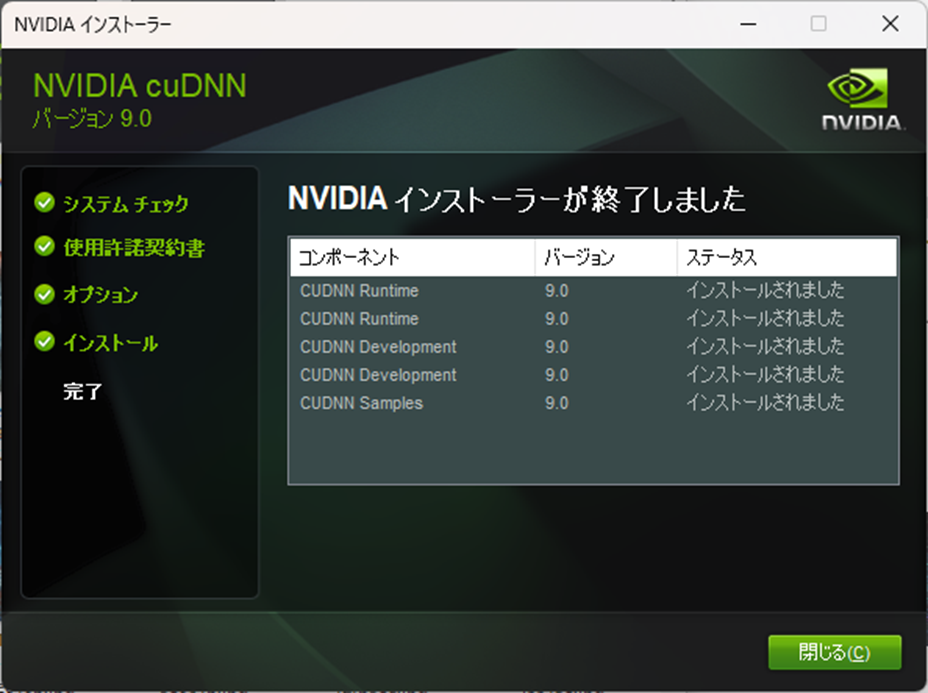
以上の操作で最新の cuDNNが 、次の場所にインストールされ、環境変数にも cuDNN のパスが自動登録されます。
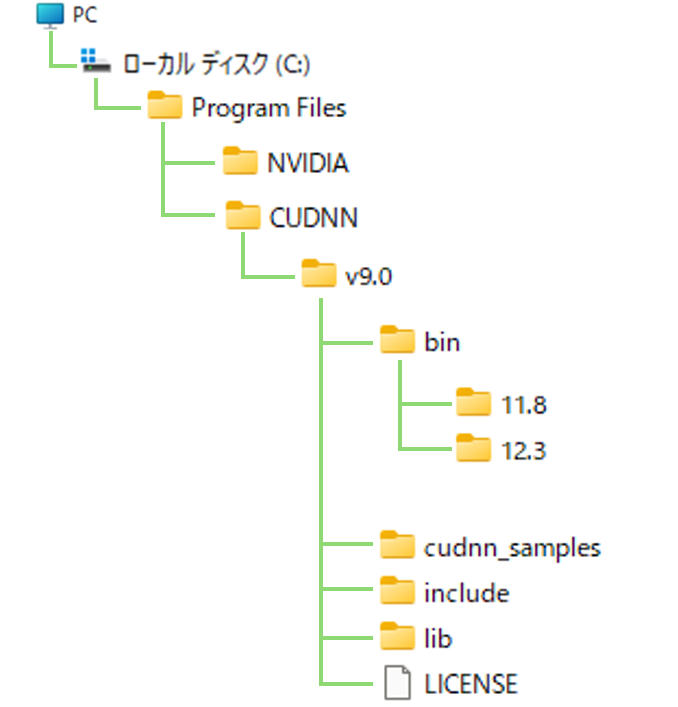
cuDNN のインストール手順(過去バージョン)
次のリンクをクリックして、公式サイトに移動してください。
https://developer.nvidia.com/rdp/cudnn-archive

次の画面が表示されます。先ほど調べたCUDA ToolKitのバージョンに合った cuDNN をクリックします。
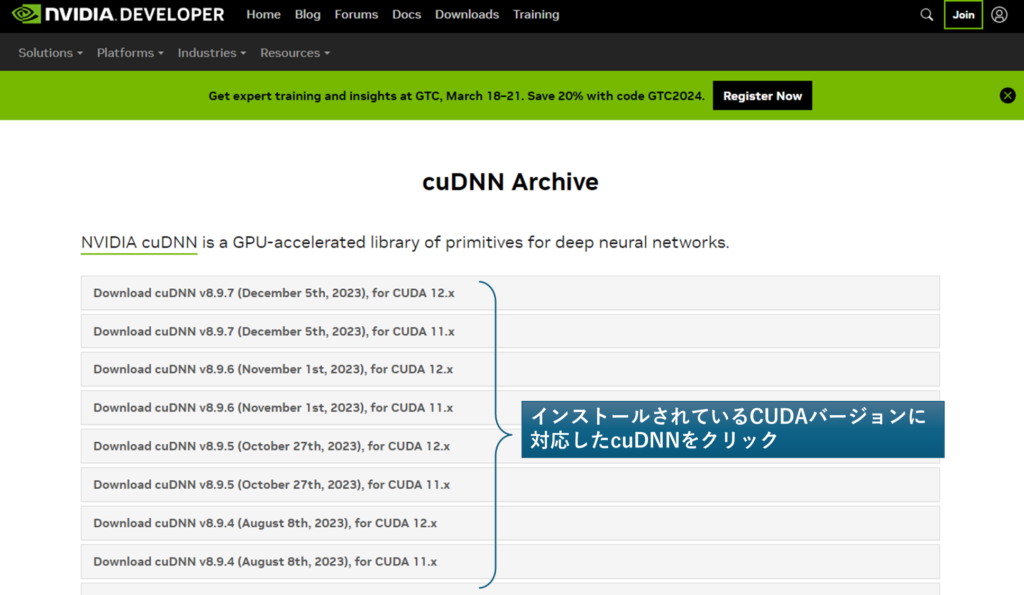
クリックすると折り畳みが展開され、ダウンロードリンクが表示されます。
「Local Installer for windows(ZIP)」をクリックします。
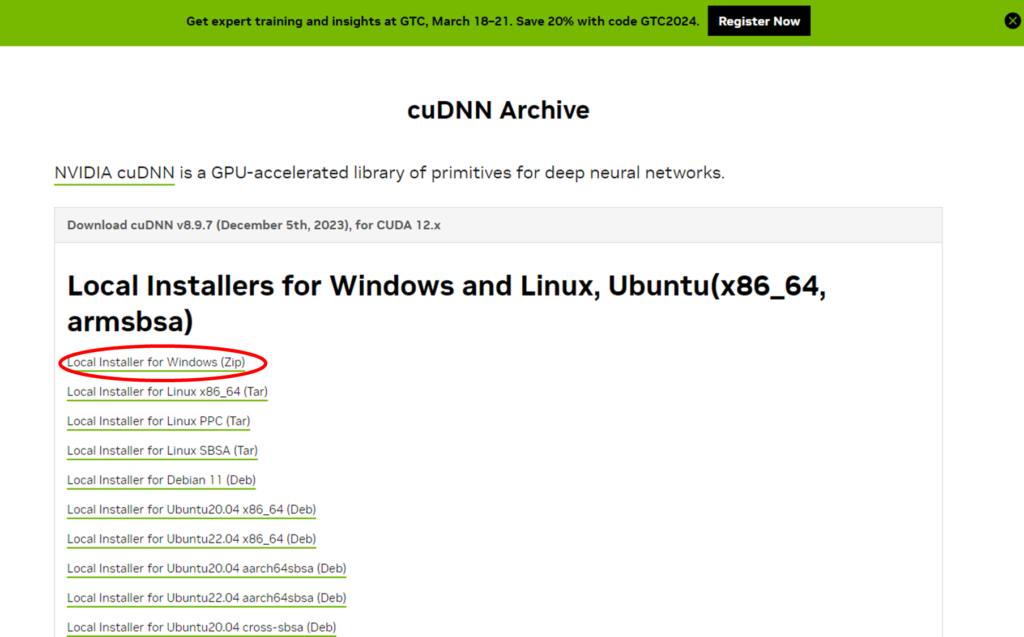
この時点でNVIDIAにログインしていない方は、ログインを促されます。まだユーザー登録していない場合は、このタイミングで登録して下さい。
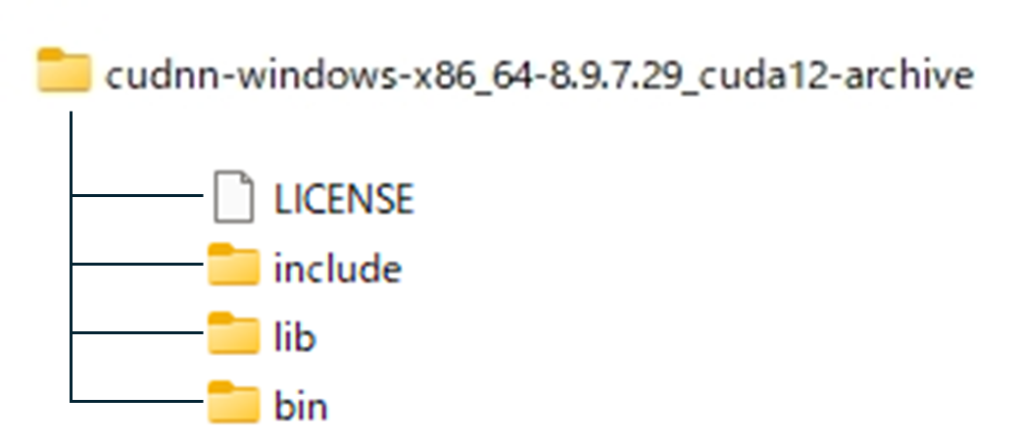
cudnnのbin の中身を CUDAにコピー
解凍したフォルダの中に、include、lib、bin という3つのフォルダがあります。これをCUDAバージョンのフォルダにコピーします。
v12.4のフォルダの下にも同じように include、lib、binがあるので、それぞれのフォルダの中身がコピーされればOKです。
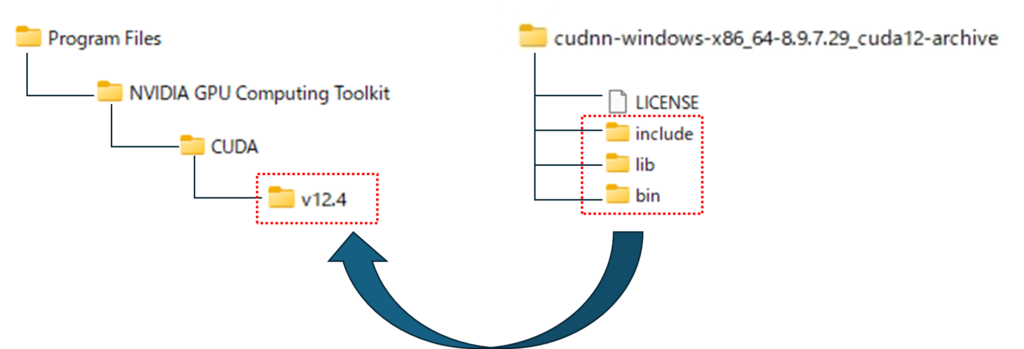
環境変数の登録
CUDA Toolkit が既にインストールされていれば、環境変数も自動で登録されていると思いますが、念のため次の手順で確認しておいてください。
環境変数の設定方法は 【最初の一歩】環境変数にパスを登録するには(スクリーンショットで解説) で詳しく紹介していますが、下図の通りクリックすれば環境変数を登録するダイアログが表示できます。
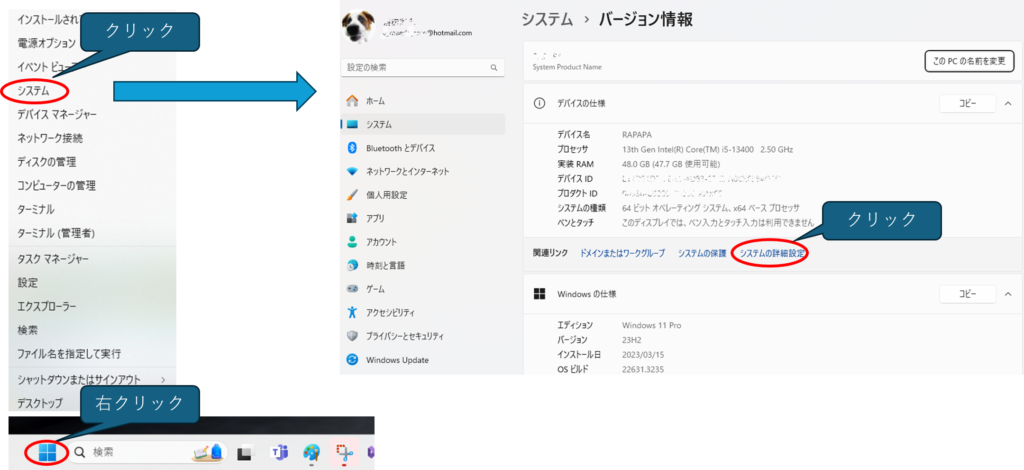
「システムのプロパティ」ダイアログが表示されたら、赤で囲った「環境変数」をクリックして、環境変数の登録ダイアログを表示します。
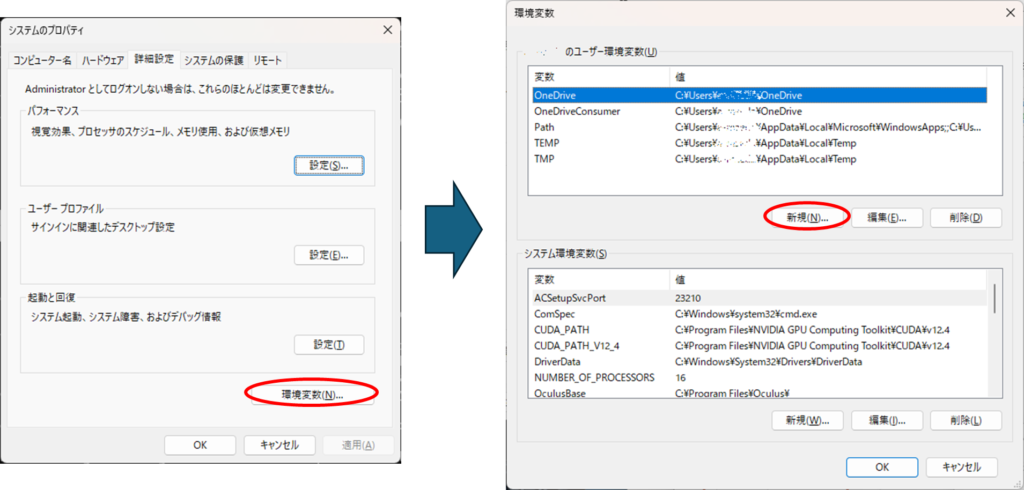
ユーザー環境変数に登録する内容は次の通りです。もし登録されていなければ登録してください。
今回は CUDA バージョン v12.4 がインストールされている前提で例を示していますので、ご自身の環境に適宜書き換えてご利用ください。
C:\Program Files\NVIDIA GPU Computing Toolkit\CUDA\v12.4;C:\Program Files\NVIDIA GPU Computing Toolkit\CUDA\v12.4\bin;C:\Program Files\NVIDIA GPU Computing Toolkit\CUDA\v12.4\include;C:\Program Files\NVIDIA GPU Computing Toolkit\CUDA\v12.4\lib;
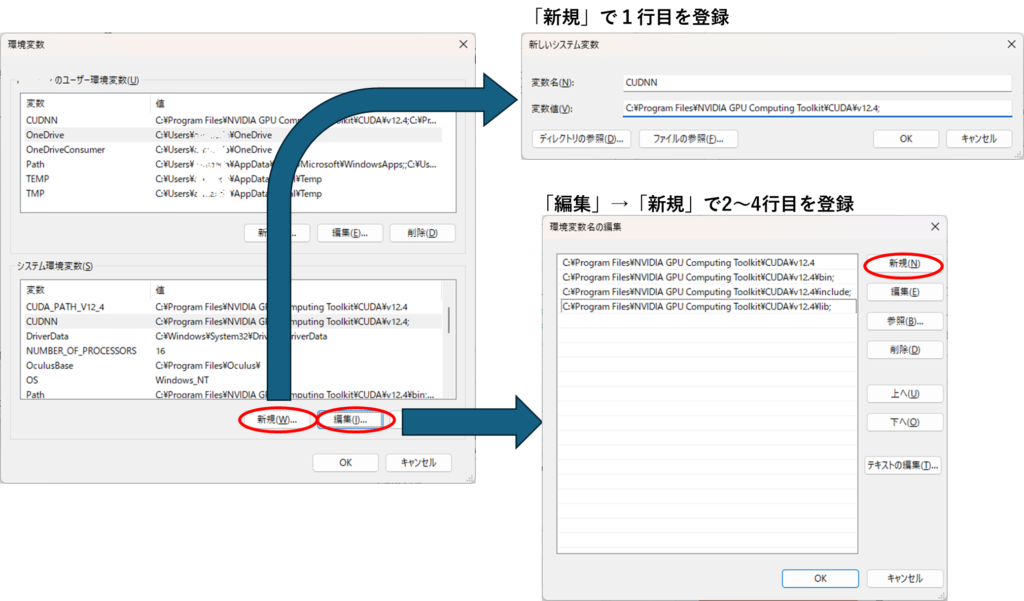
システム環境変数に登録する内容は次の通りです。もし登録されていなければ、登録しておいてください。
C:\Program Files\NVIDIA GPU Computing Toolkit\CUDA\v12.4;
C:\Program Files\NVIDIA GPU Computing Toolkit\CUDA\v12.4\bin;
C:\Program Files\NVIDIA GPU Computing Toolkit\CUDA\v12.4\include;
C:\Program Files\NVIDIA GPU Computing Toolkit\CUDA\v12.4\lib;
まとめ
今回は cuDNN のダウンロードとインストール方法について紹介しました。手順は次の通りです。
- インストールされているCUDAバージョンの確認
- NVIDIAへのユーザー登録
- 公式サイトから cuDNN のインストーラをダウンロード
- cuDNNのインストール
cuDNNの最新版はインストーラが使えますが、過去バージョンは圧縮ファイルを解凍後、自分で環境変数に登録する作業が発生します。
生成系AIを自分のPCで動作させる場合、CPUを使いたいなら必須の作業になるので、この手順を参考にインストールしてください。