CUDA Toolkitは、NVIDIA製のグラフィックボード(GPU)で深層学習(ニューラルネットワーク)を行う場合に必須となるツールキットです。
このブログ記事では、CUDA Toolkitのインストール手順をスクリーンショットを多用して詳細に解説します。
CUDA とは
CUDA(Compute Unified Device Architecture)は、NVIDIAが開発したGPU(Graphics Processing Unit、グラフィックス処理装置)向けの並列コンピューティングプラットフォームです。
CUDAは、GPUを高性能な並列処理ユニットとして活用することで、従来のCPUに比べて数十倍から数百倍もの高速化が実現できるため、科学計算や深層学習などの計算密度の高いタスクを効率的に実行することを可能にします。
CUDAを使用することで、科学計算、医用画像処理、機械学習、ディープラーニングなどの分野で幅広いアプリケーションを開発することができます。
また、CUDAはさまざまなプログラミング言語(C、C++、Pythonなど)で利用できるため、開発者が自身の好みやニーズに応じて選択することができます。
最新のCUDAバージョンのダウンロード方法
CUDAツールキットは次のURLからダウンロード可能です。
CUDA Toolkit 12.4 Downloads | NVIDIA Developer

公式サイトに移動すると、次の画面が表示されます。名前とメールアドレスの入力を求められますが、×マークで閉じても問題ありません。
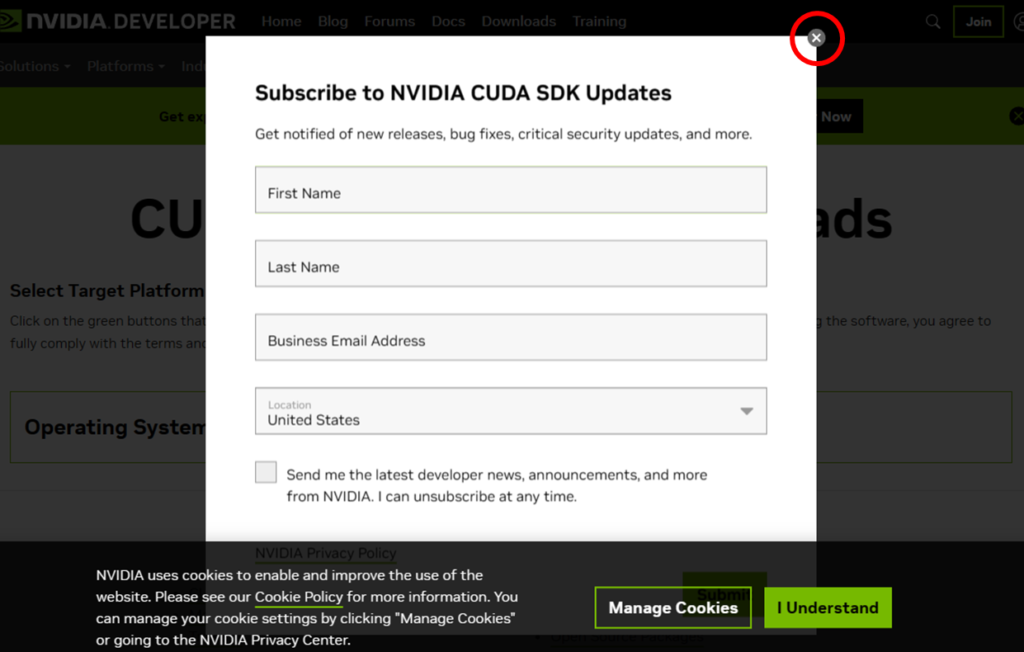
公式サイトでは常に最新バージョンが表示されています。
ここでは最新バージョンのダウンロード方法を説明しますが、後述する古いバージョンのダウンロードでも手順は同じです。
まず最初にWindowsをクリックします。
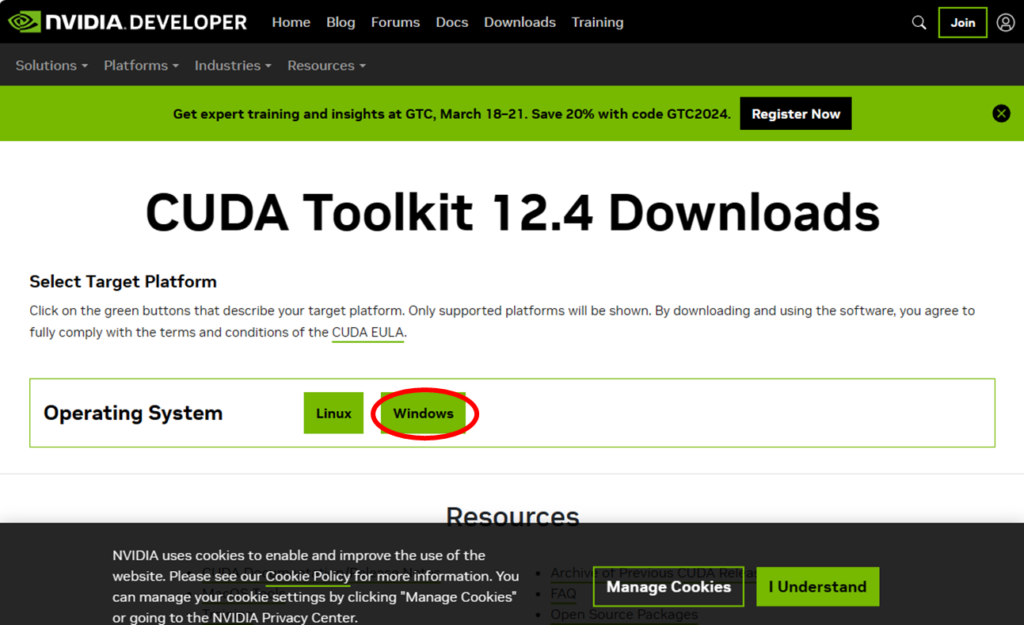
クリックするごとに選択項目が増えていきますが、1つづつ選択していきましょう。
Windows10や11をお使いの場合は、赤丸をクリックしていき、最後にDownload(3.0GB) をクリックします。
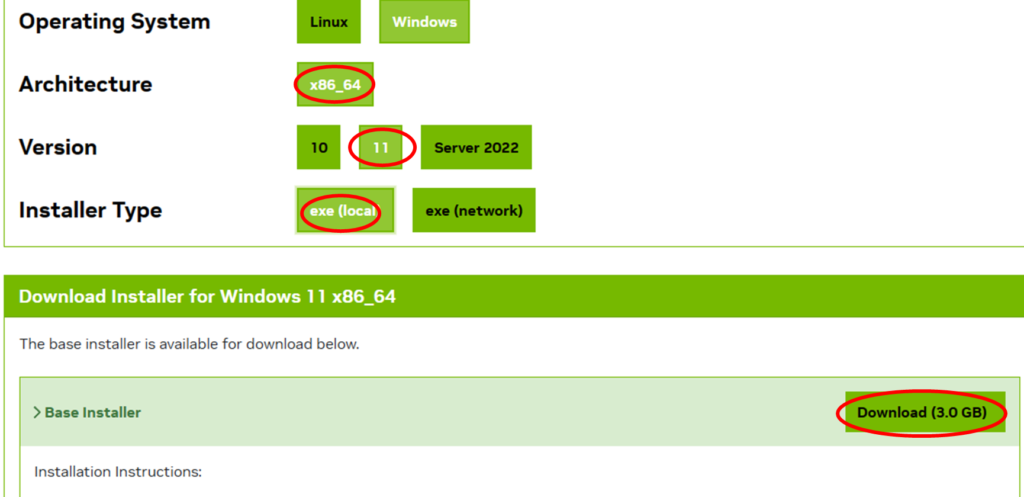
成功すると次のファイルがダウンロードされているはずです(2024/03/12現在)。
cuda_12.4.0_551.61_windows.exe
ダウンロードしたEXEをダブルクリックで実行すると、インストールが開始されます。最初に自己解凍が始まります。
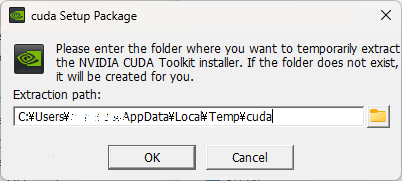
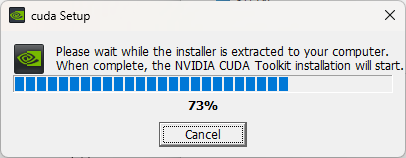
自己解凍が終わるとシステムの互換性チェックが開始されますので、しばらく待ちましょう。
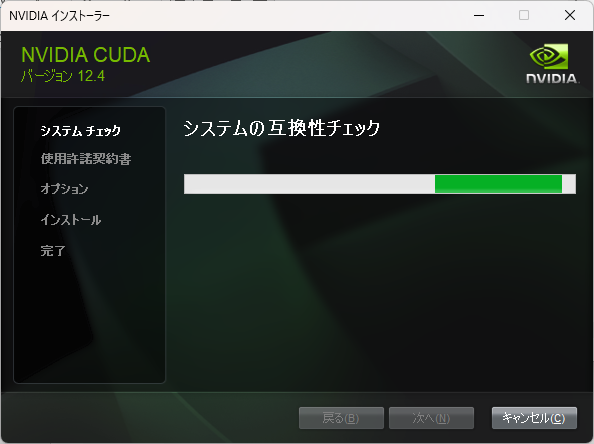
互換性に問題なければ次の画面が表示されます。「同意して続行する」をクリックします。
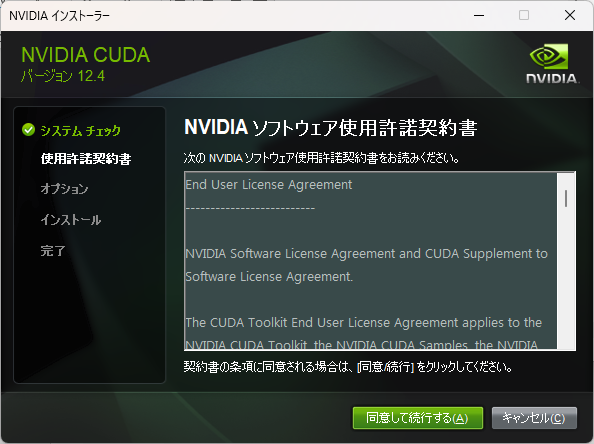
「高速」が選択状態になっているので、このまま「次へ」をクリックします。
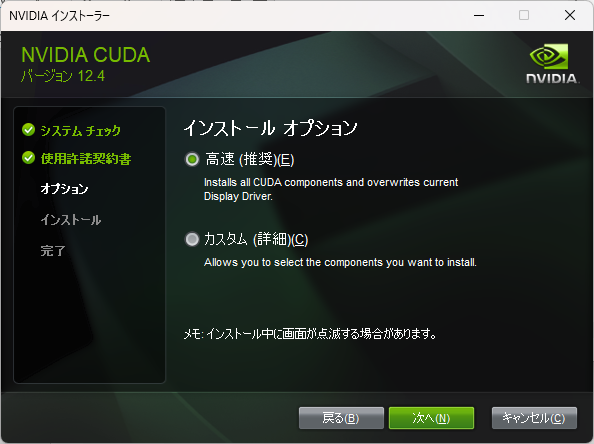
インストールが開始されるので、しばらく待ちましょう。
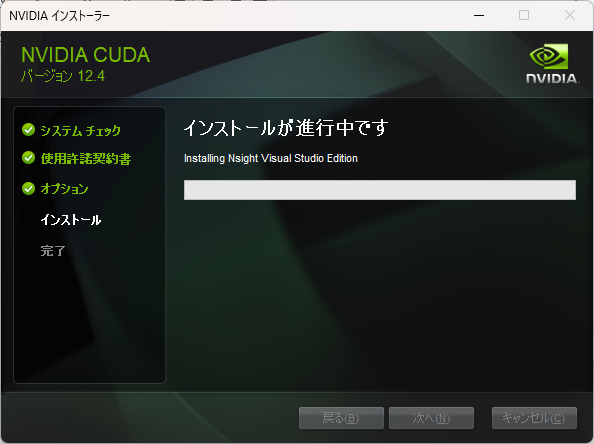
次の画面が表示されるので、「次へ」をクリックします。
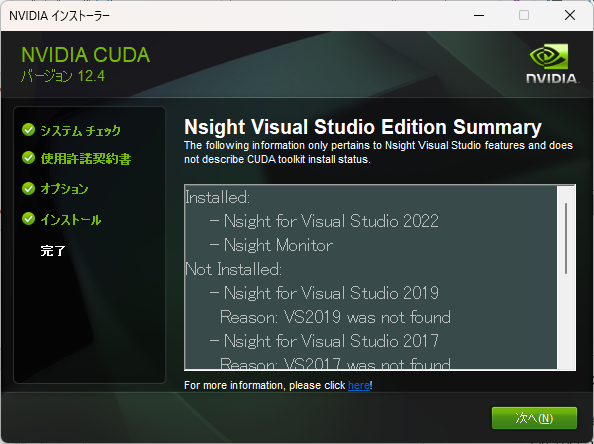
次の画面が表示されたらインストールは完了です。
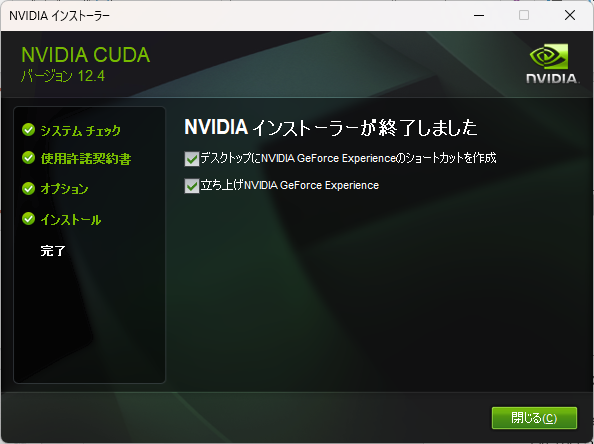
次ぐけてNVIDIAへのログインを促されます。CUDA Toolkit を使う上でログインは必要無いので、無視して終了します。

CUDAがインストールされているか確認する
CUDAが正しくインストールされているか、あるいはインストールしたCUDAのバージョンが何かを確認する場合は、コマンドプロンプトから次のコマンドを実行します。
nvcc --version
インストールされているバージョンが表示されます。
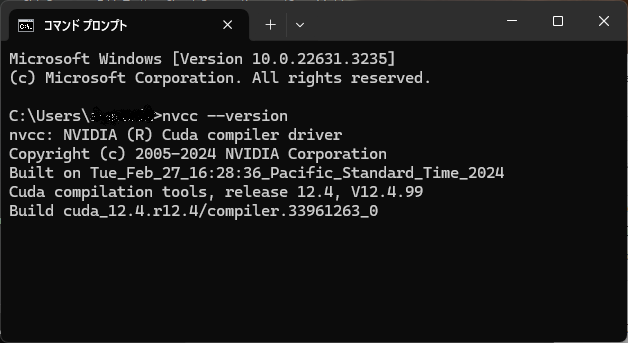
CUDAバージョンの共存について
CUDA Toolkit は複数のバージョンをインストールして使い分けることが可能です。
使い分けの方法は、CUDAを利用する側のアプリケーションによって異なります。
尚、nvcc --version によるバージョンの確認は、最後にインストールした CUDA ToolKitのバージョンしか表示されません。
CUDA ToolKitは、通常次のフォルダにインストールされるので、ここを確認してください。
C:\Program Files\NVIDIA GPU Computing Toolkit\CUDA

より詳しい情報が必要な場合は、バージョン番号フォルダ(V11.8 や v12.4など)の直下にある bin フォルダに nvcc コマンドがあるので、これを実行します。
コマンドプロンプトから実行する場合、フォルダ名に半角スペースが含まれているのでダブルクォートで括って実行してください。
"C:\Program Files\NVIDIA GPU Computing Toolkit\CUDA\V11.8\bin\nvcc" --version
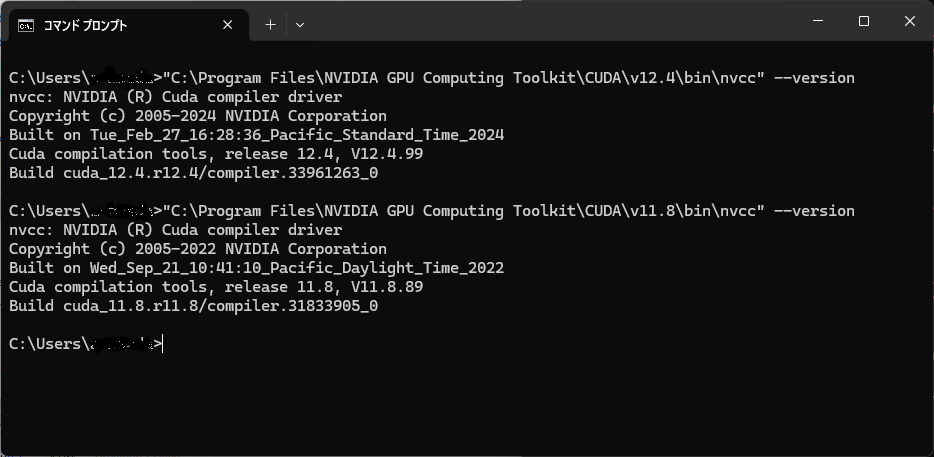
CUDAのバージョンを切り替える
複数バージョンのCUDAがインストールされている場合、CUDA_PATH から始まる環境変数には、次のように複数バージョンが登録されているはずです。
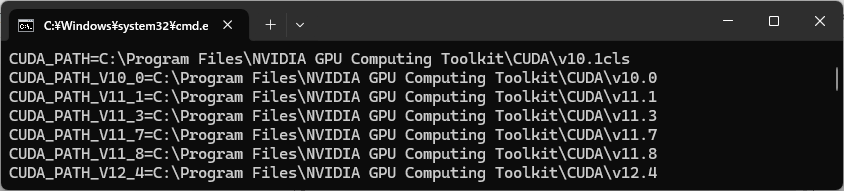
Path 環境変数の最初のエントリーを見てみると、CUDA¥v10.1¥bin が登録されていることが分かります。つまり、複数バージョンが存在する場合、Path環境変数の最初のエントリーに使用したいCUDAバージョンのbinフォルダを登録すれば良いのです。
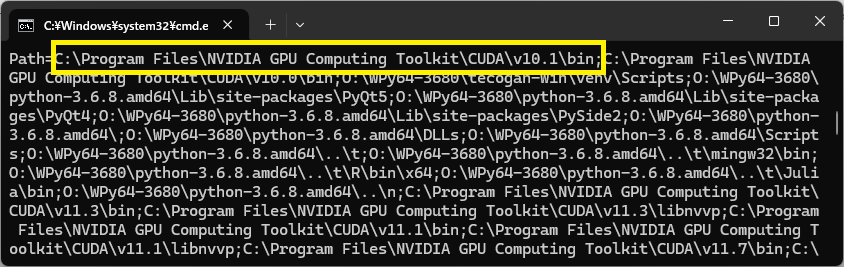
一番簡単な方法は、次のコマンドでPathの先頭に使い合い
set PATH=C:\Program Files\NVIDIA GPU Computing Toolkit\CUDA\CUDAバージョン\bin;%PATH%
例えば、バージョン11.3(v11.3)を使いたい場合は、次のコマンドを実行すれば切り替えることが可能です。
set PATH=C:\Program Files\NVIDIA GPU Computing Toolkit\CUDA\v11.3\bin;%PATH%
過去のCUDAバージョンのダウンロード方法
生成系AIのプログラムによっては、CUDAのバージョンが指定されていることも多々あります。この場合は次の公式アーカイブサイトから指定されたバージョンをダウンロードしてインストールして下さい。
https://developer.nvidia.com/cuda-toolkit-archive
公式アーカイブサイトに移動すると、次のように過去のバージョンが一覧表示されますので、必要なバージョンを選択してください。
インストール方法は最新版のインストールと同じなので、ここでは割愛します。
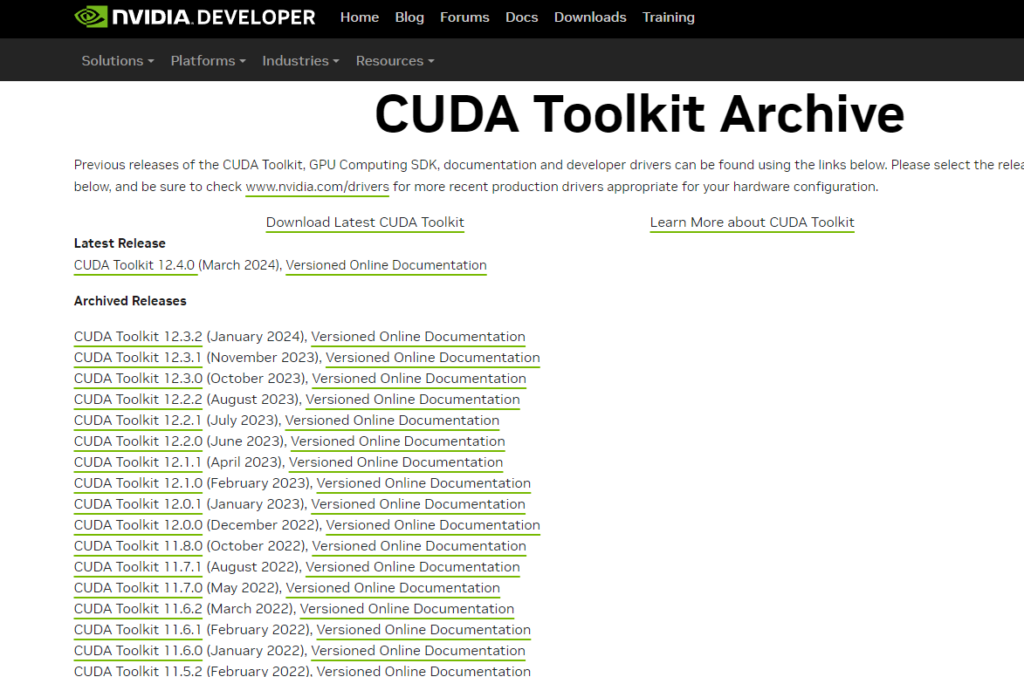
まとめ
本記事では、CUDA ToolKit のインストール方法について、次の4点を説明しました。
- 最新バージョンを使ったインストール方法
- インストールされているバージョンの確認方法
- 複数バージョンの共存について
- 任意の過去バージョンのダウンロード方法
深層学習(ディープラーニング)においては、GPUを使わないととてつもなく時間が掛かってしまいます。数万円程度の出費は必要になりますが、本格的に生成AIに取り組むのであれば、是非購入して下さい。