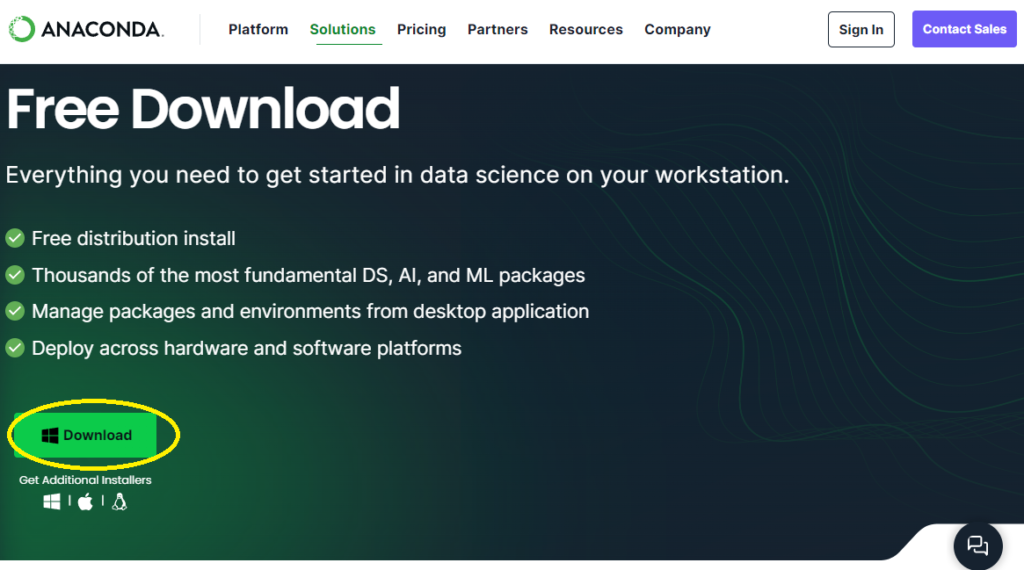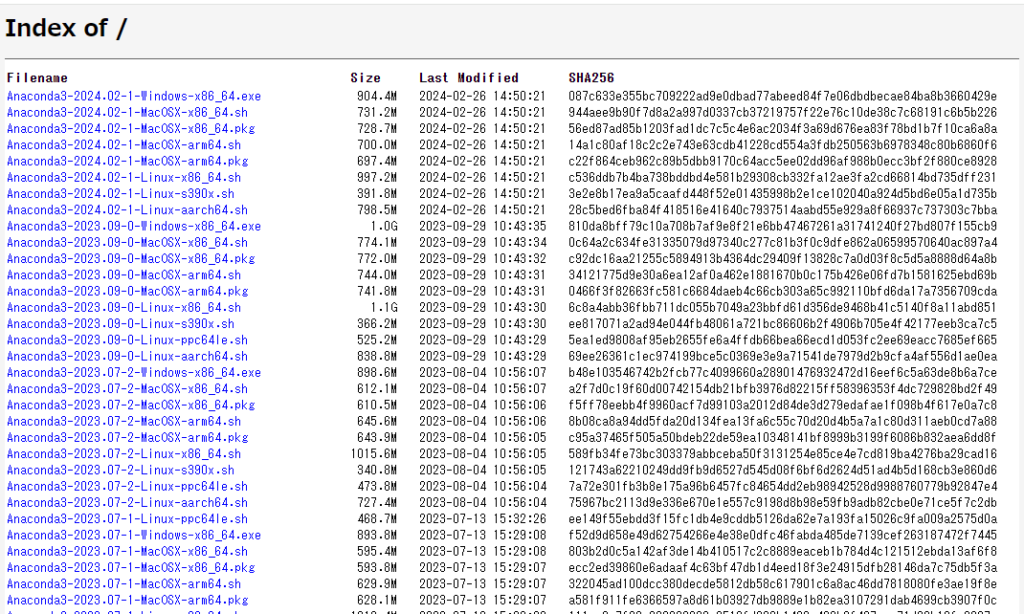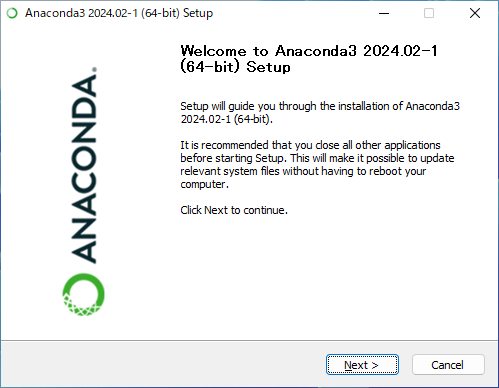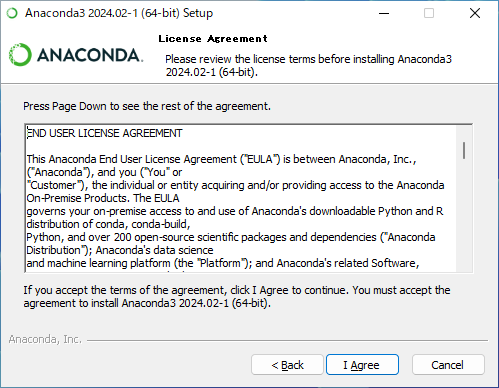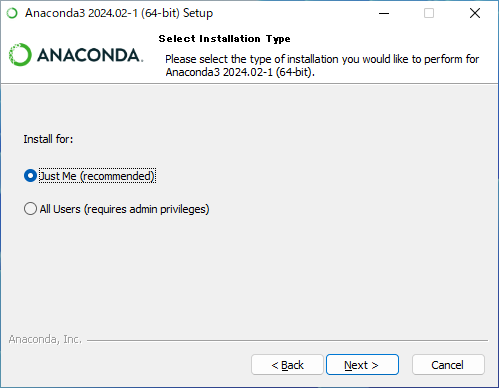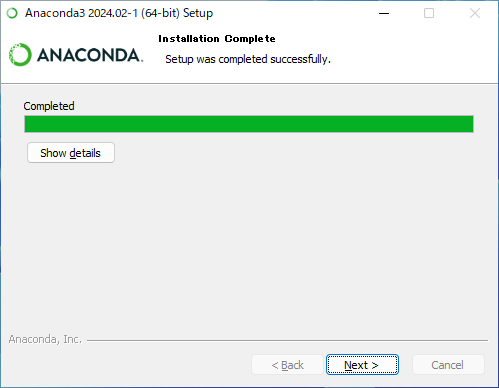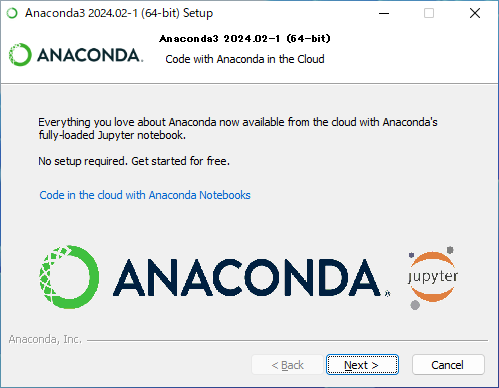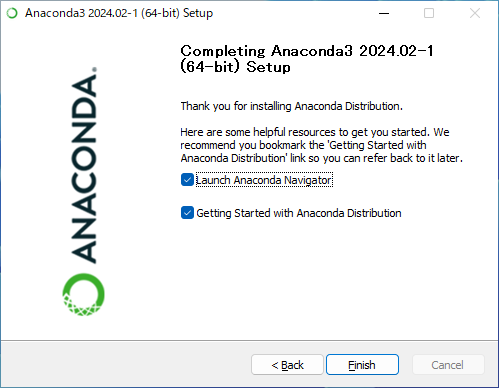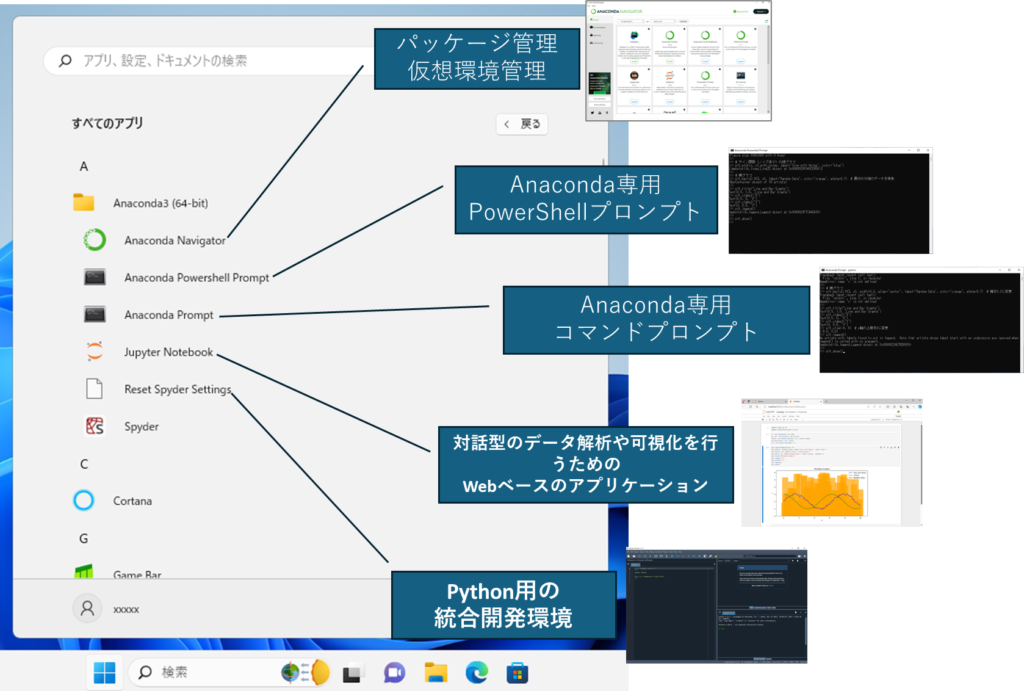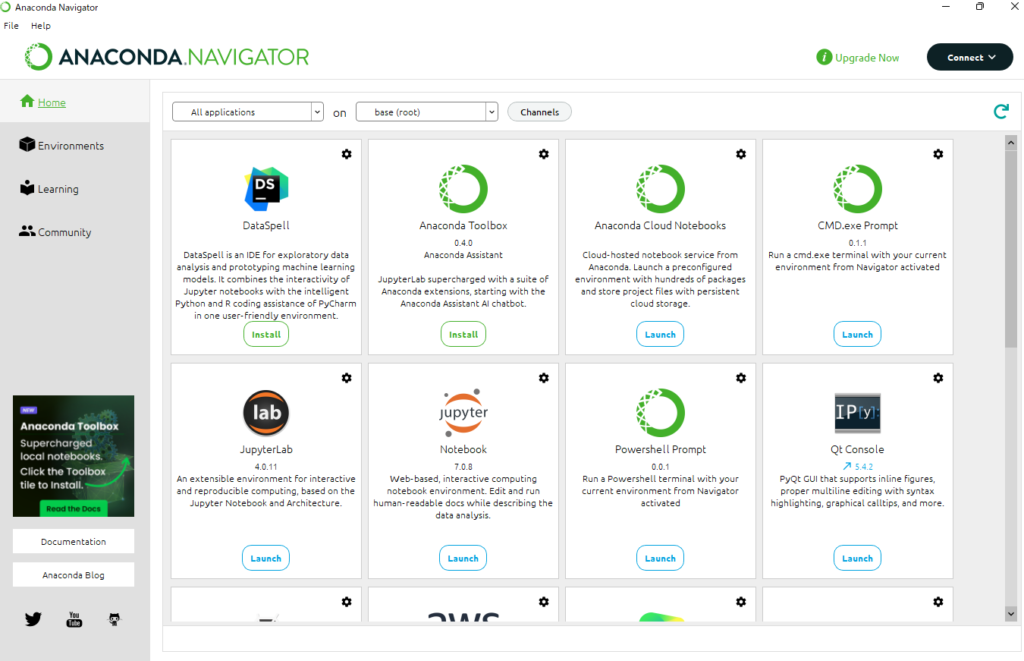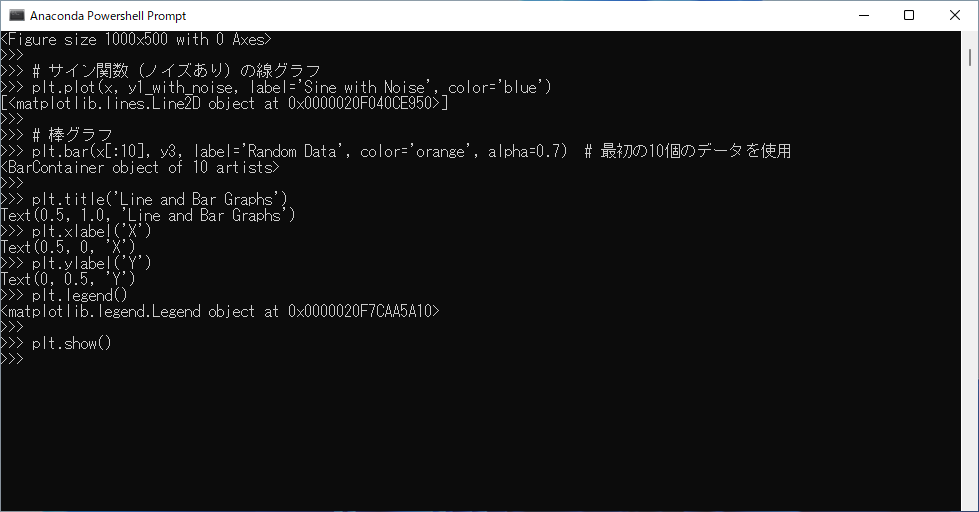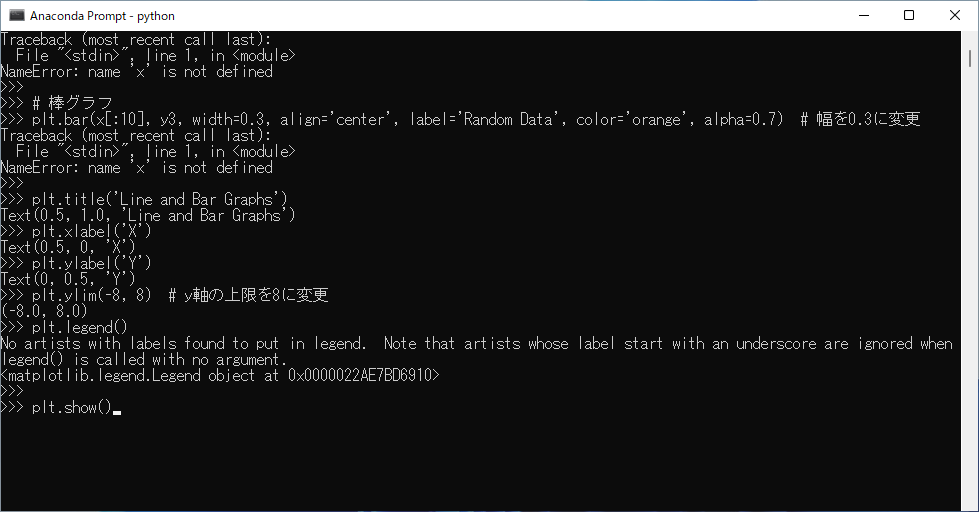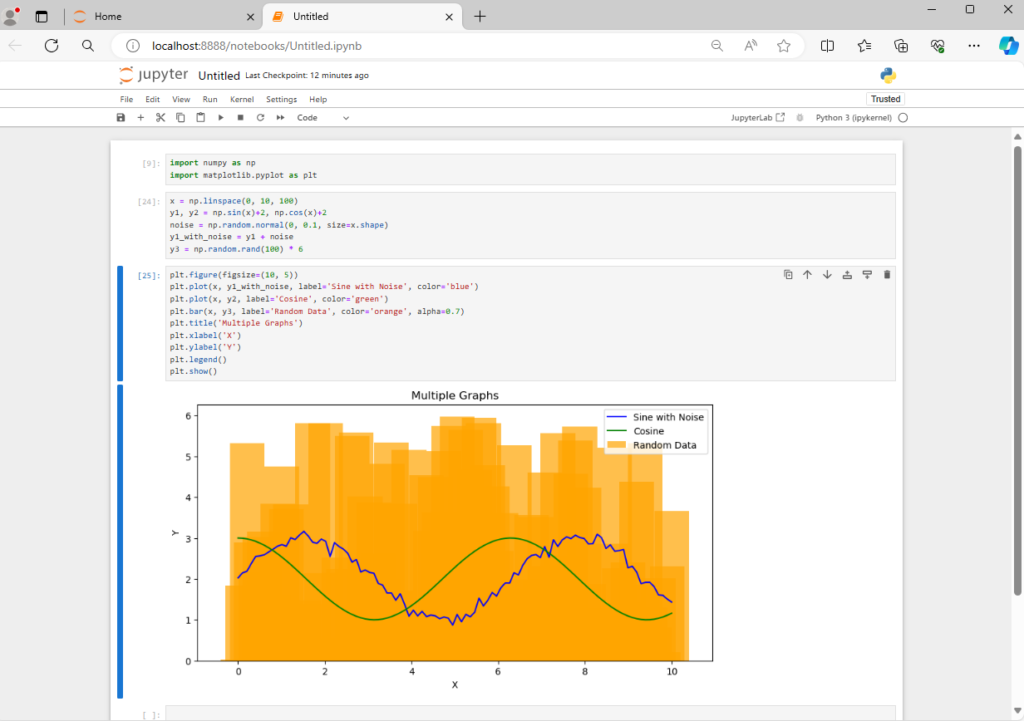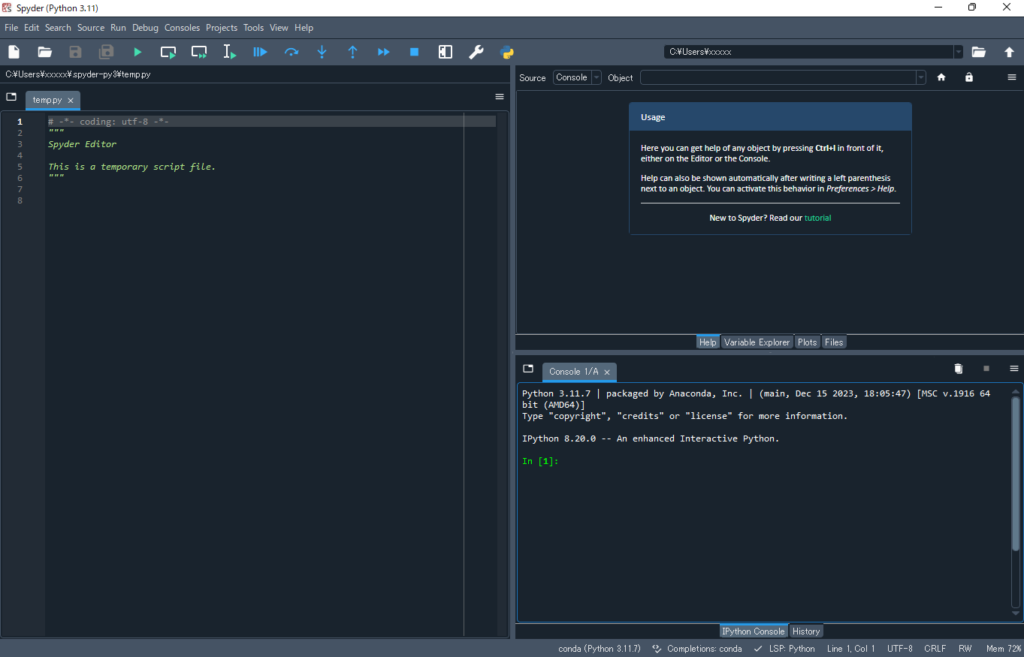本記事では、WIndows 版Anacondaにおける最新バージョン/過去バージョンのダウンロード方法、インストール方法、インストールされるツール類について、スクリーンショット付きで解説しています。
Anaconda とは
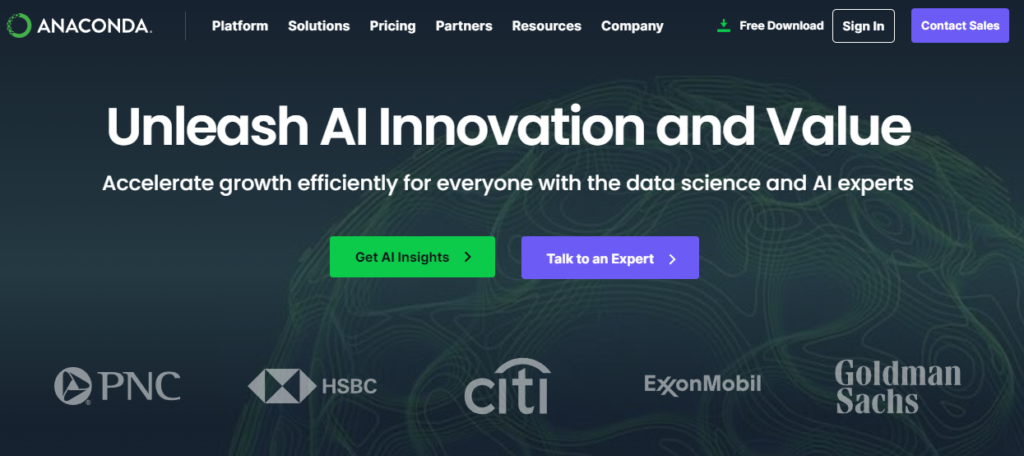
Anaconda は、Python のためのオープンソースのディストリビューション(=Pythonに開発ツールや機械学習ライブラリを同梱し、すぐに使える状態にした配布物のこと)です。データサイエンス、機械学習、人工知能などの分野で広く利用されています。
Anaconda には、以下のような特徴があります。
- 必要なライブラリやツールがすべて揃っている
Anaconda には、データサイエンスや機械学習に必要なライブラリやツールが多数含まれています。そのため、これらのライブラリやツールを個別にインストールする必要はありません。 - 仮想環境でPythonのバージョンが指定できる
本家Pythonでも仮想環境は作れますが、Python自身のバージョンはインストールしたときのバージョンしか選択できません。一方、AnacondaはPythonの任意のバージョンを指定して仮想環境を作ることができます。 - 一部のライブラリが高速
Anaondaと一緒にインストールされるPandasやNumpyなどのいくつかのライブラリは、本家Pythonに標準添付されるものより高速化されています。 - 使い方が簡単
Anaconda は、使いやすいグラフィカルユーザーインターフェース (GUI) を提供しています。そのため、コマンドラインインターフェース (CLI) に慣れていないユーザーでも簡単に利用できます。
Anaconda には、以下の 2 つのバージョンがあります。
- Anaconda Individual Edition: 個人ユーザー向けの無料バージョンです。
- Anaconda Enterprise Edition: 企業向けの有料バージョンです。
2024年3月の最新バージョンでは次のツールが標準でインストールされます。
| ツール | 説明 |
|---|---|
| Anaconda Navigator | Anacondaのパッケージ管理システム「Conda」のUI版 |
| Jupyter Notebook | 対話型のデータ解析や可視化を行うためのWebベースのアプリケーション |
| PowerShell Prombt | PowerShellベースのコマンドラインインタフェース |
| Anaconda Prombt | コマンドプロンプトベースのコマンドラインインタフェース |
| Spyder | Python用の統合開発環境(IDE) |
Anacondaのダウンロード方法
最新バージョンのダウンロード
次のURLをクリックすると、Anacondaの公式サイトに移動しますので、「Download」ボタンをクリックしてください。
https://www.anaconda.com/download
過去バージョンのダウンロード
次のURLから過去バージョンのアーカイブページに移動できます。一覧から必要となるAnacondaバージョンのリンクをクリックしてください。
https://repo.anaconda.com/archive/
Anacondaのインストール手順
Anacondaのインストーラをダウンロードしたら、ダブルクリックで実行します。基本的に初期設定のままインストールを進めれば大丈夫です。
「次へ」をクリックします。
現在のログインしているユーザー限定でPythonを使う場合はそのままで結構です。
全てのユーザーでPythonを使うように設定する場合は「All Users(require admin privileges)」を選択してください。
次にインストール先のフォルダを聞かれます。特に問題なければ、「Next」をクリックします。
Just Me を選択した場合
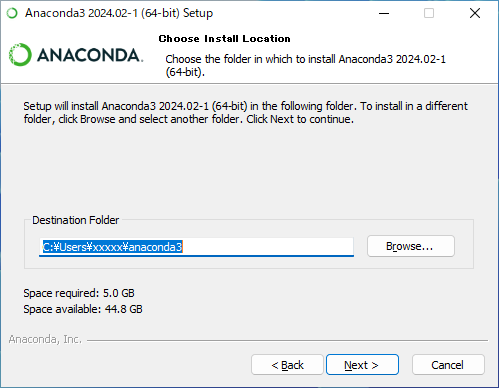
All Usersを選択した場合
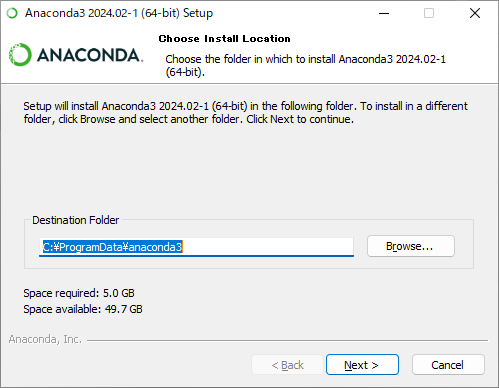
この画面もそのままの状態で「Install」をクリックしてください。インストールが始まります。
Just Me を選択した場合
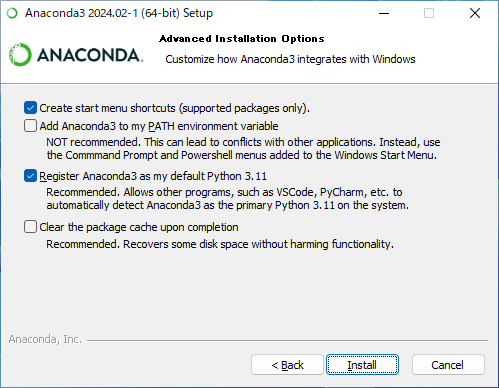
All Usersを選択した場合
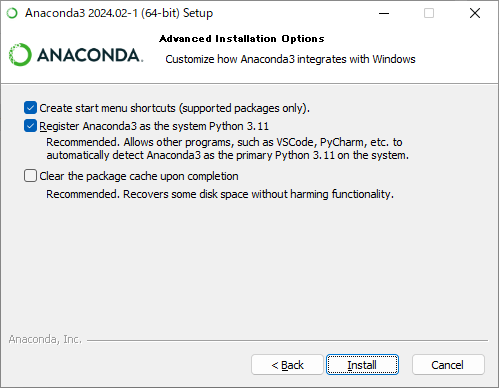
インストールが終わると次の画面になります。
「Next」をクリックします。
「Next」をクリックします。
Launch Anaconda Navigator と Getting Started with Anaconda Distribution にチェックが入っていますので、このまま「Finish」をクリックすると、ブラウザが開いたり、Anacondaのツールが立ち上がります。
それが面倒な場合は、2つともチェックを外してから「Finish」をクリックしましょう。
以上でインストール完了です。
Anacondaの起動方法
Windowsスタートメニューから使いたいツールを選択します。
Anaconda Navigator
Anacondaのパッケージ管理システムであり、PythonやRのパッケージを簡単にインストール、更新、管理することができます。Condaは依存関係の解決や環境管理も行います。
Power Shell Prompt
Anaconda専用のコマンドラインインタフェースです。
Power Shell で使えるコマンドのほか、Python の起動、PiPコマンドによるライブラリのインストール、Condaコマンドによる仮想環境管理が行えます。
Anaconda Prompt
Anaconda専用のコマンドラインインタフェースです。
Windowsで使えるコマンドのほか、Python の起動、PiPコマンドによるライブラリのインストール、Condaコマンドによる仮想環境管理が行えます。
Jupyter Notebook
対話型のデータ解析や可視化を行うためのWebベースのアプリケーションです。PythonやR言語を含む複数のプログラミング言語をサポートし、コード、グラフ、説明文を組み合わせてドキュメントを作成できます。
Spyder
Python用の統合開発環境(IDE)であり、データ解析や科学計算のために設計されています。Spyderには多くの便利な機能が組み込まれており、コードの編集、デバッグ、実行が容易に行えます。
まとめ
Anacondaは Python で機械学習を行うことを前提としたディストリビューターで、機械学習に必要なライブラリや開発ツールが最初から同梱されています。
本記事では、Windows版 Anacondaについて次の内容を紹介しました。
- 最新バージョン/過去バージョンのダウンロード方法
- インストール方法
- Anacondaの起動方法(インストールされるツール類の紹介)
基本はAnacondaの公式サイトからダウンロードして、初期値のままインストールしていけば簡単にインストール可能で、一通りの開発ツールと数値計算系ライブラリが同梱されているため、すぐにPythonで機械学習が始められます。
企業で使う有料版は年間10万円程度しますが、個人利用なら無料なので、Pythonで機械学習を勉強したい方にはお勧めです。