インストーラー付きのプログラムやライブラリでは、インストールと同時に環境変数にパスが設定されることが多いのですが、中にはインストールの後で手動で環境変数にパスを設定しないと正しく動作しないものも存在します。
そんなときのために、今回はWindows11を例に環境変数にパスを設定する手順についてスクリーンショット付きで解説いたします。
Windows10/11 への環境変数の設定手順
まずは下図の通り、タスクバーにあるWindowアイコンを右クリックし、表示されるメニューから「システム」を選択してください。
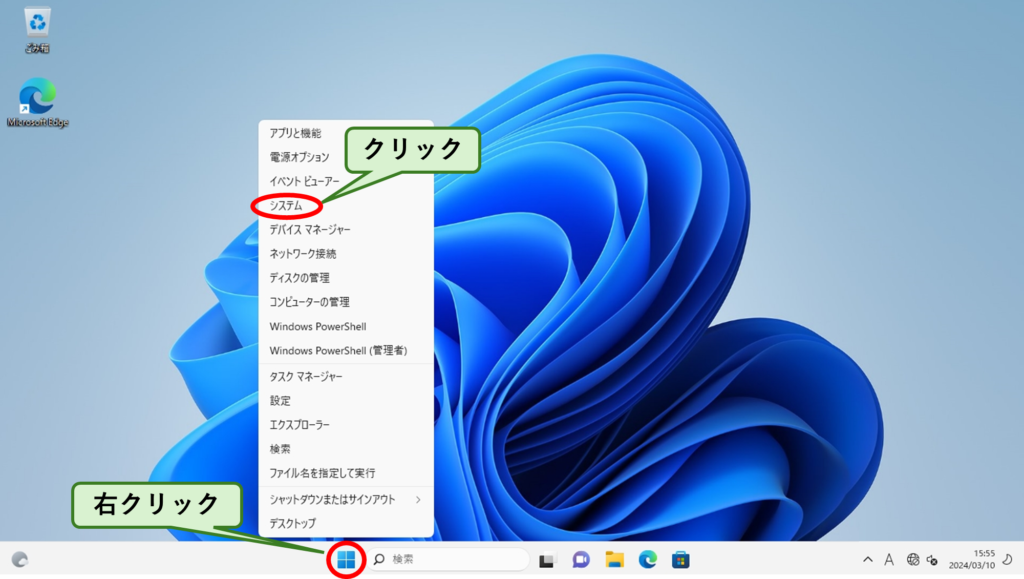
次の画面が表示されるので、「システムの詳細設定」のリンクをクリックします。
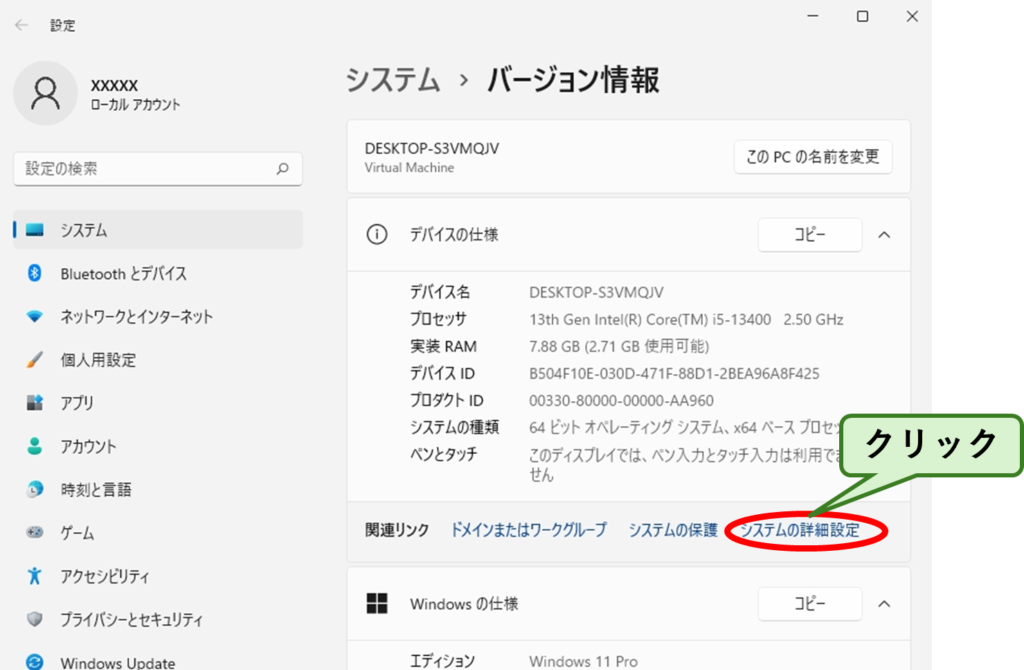
次にシステムのプロパティのダイアログが表示されるので、「環境変数」をクリックします。
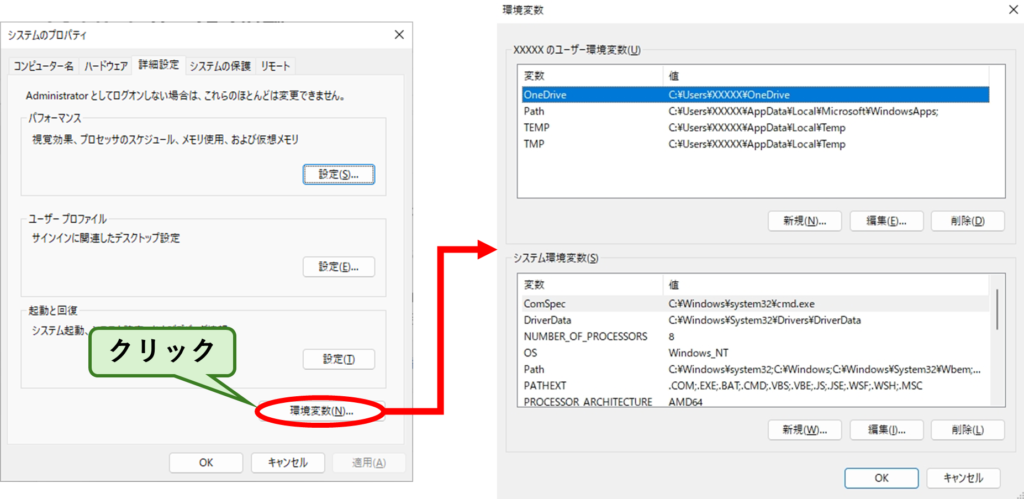
環境変数は、ログインしているユーザーにのみ有効となる「ユーザー環境変数」と、すべてのユーザーに対して有効となる「システム環境変数」があります。
「システム環境変数」に登録したものは「ユーザー環境変数」に引き継がれますが、同じ「変数名」で異なる「変数値」を登録すると、「ユーザー環境変数」の「変数値」が優先されるのでご注意ください。
新規登録
「ユーザー環境変数」、「システム環境変数」それぞれに「新規」ボタンが用意されているので、どちらか設定したい方をクリックします。
すると、1行だけ入力できるダイアログが表示されますので、必要な「変数名」と「変数値」を入力してください。
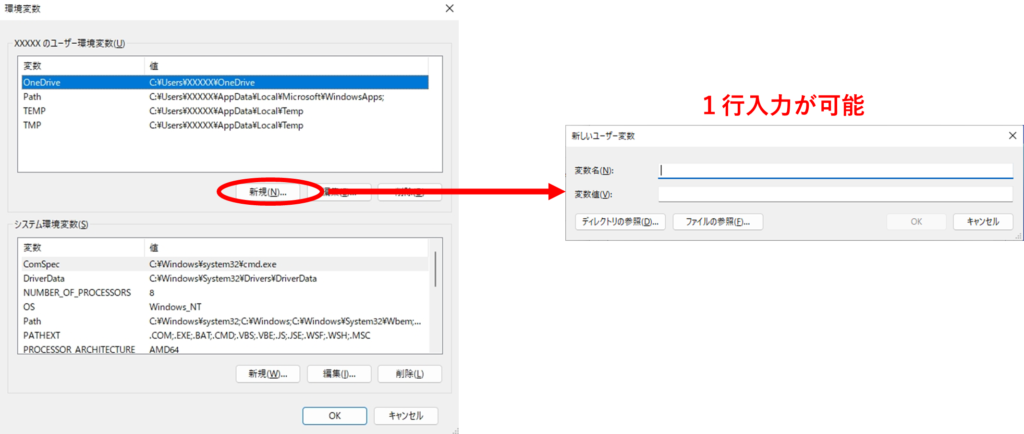
1つの「変数値」に複数の値を登録したい場合は、半角セミコロンで区切って入力できます。
変数値1;変数値2;変数値3;・・・
登録済み変数の変更
変更したい変数名をマウスで選択し、「編集」ボタンをクリックします。
「変数値」が1行(セミコロンが入力されていない)場合は、新規登録と同じ小さなダイアログが表示され、「変数値」が変更できます。
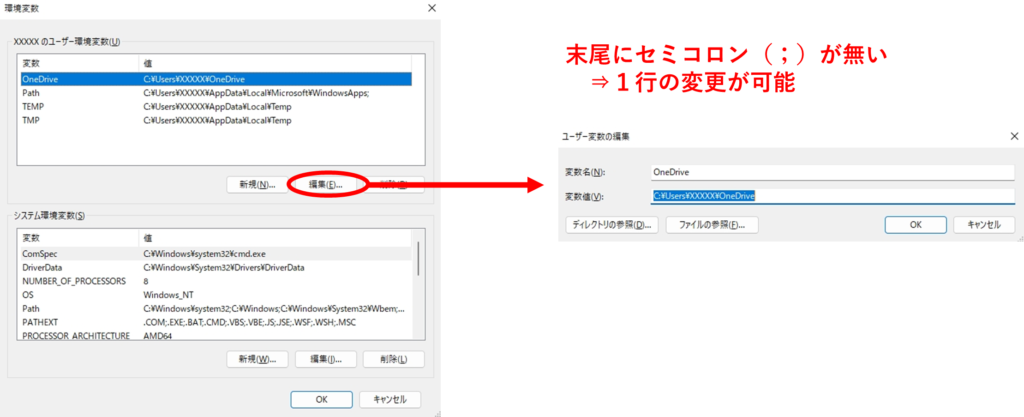
「変数値」が1つしか入力されていなくても、末尾にセミコロンが入力されているか、あるいは複数の「変数値」がセミコロンで区切られて入力されている場合は、複数行が編集可能なダイアログが表示されます。
ここで「新規」をクリックすると、選んだ「変数名」で別の値を追加登録できます。また、「編集」をクリックすると、選択されている「変数値」が変更できます。
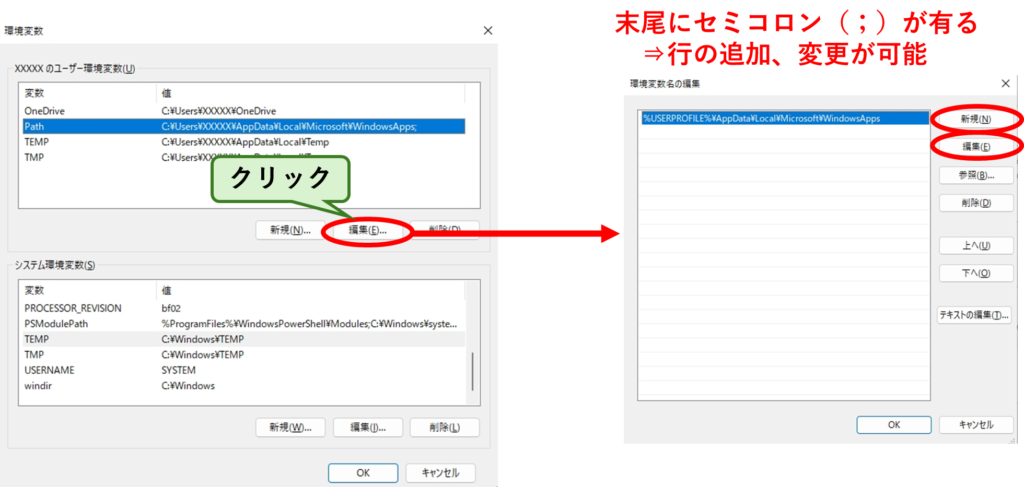
まとめ
Windows10/11 への環境変数の登録は次の通りです。
- 「タスクバーのWindows」アイコンを右クリック
- 「システム」を選択
- 「システムの詳細設定」をクリック
- 「ユーザー環境変数」「システム環境変数」のどちらか、または両方に必要な「変数名」と「変数値」を入力
「ユーザー環境変数」は今ログインしているユーザーのみに有効、「システム環境変数」に登録した内容はWindowsのすべてのユーザーに対して有効となります。
ただし、「ユーザー環境変数」と「システム環境変数」に同じ「変数名」で異なる「変数値」を登録してしまうと、「ユーザー環境変数」が優先される点はご注意ください。